Nếu bạn đang cần tìm cách tạo USB cài win 10 nhanh nhất chuẩn nhất. Thì bạn đã tìm đúng bài viết rồi, ở bài viết này iPhonecugiare.com sẽ hướng dẫn bạn tự tạo cho mình USB cài window 10 nhanh và chuẩn nhất nhé !
Có mấy cách tạo USB cài win 10
Như tiêu đề bạn có thể thấy là có 3 cách để tạo USB cài win 10, thực chất thì có khá nhiều cách nhé:
- Tạo USB cài win 10 bằng Rufus
- Tạo USB cài win 10 bằng DLC
- Tạo USB cài win 10 bằng Media Creation Tool
- Tạo USB cài win 10 bằng ultraIOS
- Và nhiều cách hơn nữa
Ở đây iPhonecugiare.com xoay quanh 2 cách chính nhé.
Cách tạo USB cài win 10 bằng Rufus
Rufus là gì?
Rufus là một ứng dụng di động miễn phí và mã nguồn mở dành cho Microsoft Windows , có thể được sử dụng để định dạng và tạo ổ đĩa flash USB có thể khởi động hoặc Live USB.
Rufus đặc biệt hữu dụng trong những trường hợp:
- Bạn cần phải tạo USB chứa trình cài đặt từ ISO có khả năng khởi động (Windows, Linux, UEFI,…)
- Bạn cần làm việc trên hệ thống chưa cài đặt HĐH
- Bạn cần nạp BIOS hoặc phần mềm lõi khác từ DOS
- Bạn muốn chạy tiện ích cấp thấp
Mặc dù có kích thước nhỏ, Rufus có thể cung cấp mọi thứ bạn cần!
Và Rufus rất nhanh. Lấy ví dụ: Rufus nhanh gấp khoảng 2 lần UNetbootin, Universal USB Installer hoặc Windows 7 USB download tool khi tạo đĩa USB cài đặt Windows 7. Rufus cũng tạo USB khởi động Linux từ các tệp ISO rất nhanh
Tạo USB bằng Rufus như thế nào?
- Tải Rufus về máy.
- Nhấp đúp chuột vào file Rufus-x.xx.exe để khởi động công cụ này.
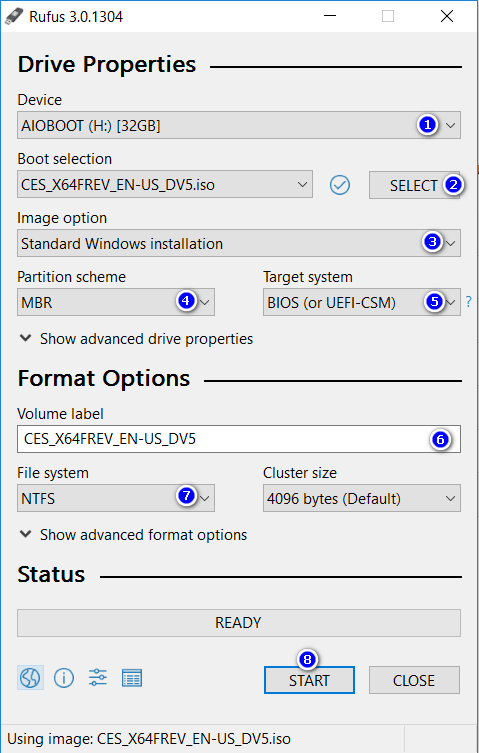
Chỉ UEFI:
- Partition scheme: GPT
- Target system: UEFI (non CSM)
- File system: FAT32
Chỉ Legacy BIOS:
- Partition scheme: MBR
- Target system: BIOS (or UEFI-CSM)
- File system: NTFS
Dual UEFI + Legacy BIOS:
- Press “Alt + E“
- Partition scheme: MBR
- Target system: BIOS or UEFI
- File system: FAT32
Nếu tệp tin ISO chứa tệp tin lớn hơn 4GB, chọn NTFS.
Mặc định thì Rufus sẽ không hỗ trợ khởi động ở cả hai chuẩn UEFI và Legacy (BIOS). Bấm ALT + E để bật tùy chọn này, Rufus cũng hỗ trợ tạo hai phân vùng NTFS để lưu trữ tệp tin lớn hơn 4GB và FAT32 để khởi động UEFI.
- Chọn ổ đĩa USB mà bạn muốn tạo ở mục Device. Tất cả dữ liệu trên ổ đĩa này sẽ bị mất, bao gồm cả những phân vùng khác nằm trên đĩa cứng của phân vùng này.
- Nhấn vào nút SELECT và chọn đến tệp tin ISO trên máy tính của bạn.
- Image Option: Bạn có thể cài Win lên USB với tùy chọn Windows To Go của Rufus. Hoặc chọn Standard Windows Installation để tạo bộ cài để cài vào bất cứ ổ đĩa nào khác.
- Partition scheme: MBR hoặc GPT.
- Target system: Tùy chọn này tùy thuộc vào tùy chọn Partition scheme, hoặc BIOS or UEFI, hoặc BIOS (or UEFI-CSM), hoặc UEFI (non CMS).
- Volume label: Chương trình sẽ lấy thông tin này từ tệp tin ISO, bạn có thể thay đổi nếu muốn.
- File system: Tùy chọn này rất quan trọng, nó quyết định khả năng khởi động ở chuẩn UEFI hay Legacy. Để hỗ trợ Legacy, bạn cần chọn MBR thay vì GPT.
- Nhấn vào nút START để bắt đầu tạo.
Nếu bạn gặp thông báo lỗi này, có nghĩa rằng tệp tin ISO có chứa tệp tin có kích thước lớn hơn 4GB. Trong trường hợp này, chọn NTFS thay vì FAT32, Rufus sẽ tạo thêm một phân vùng FAT32 thứ hai để hỗ trợ khởi động UEFI.
Cách tạo USB cài win 10 bằng Media Creation Tool
Media Creation Tool là gì?
Bằng cách sử dụng Media Creation Tool, bạn có thể dễ dàng tải Win 10 ISO chính chủ từ Microsoft, công cụ này cũng bao gồm tệp tin ISO chứa cả hai phiên bản 32-bit và 64-bit.
Media Creation Tool sẽ không tải về trực tiếp tệp tin ISO, nó sẽ tải các về các tệp tin cần thiết và tạo ra một tệp tin ISO cho bạn. Theo thông tin tôi tìm kiếm được thì nó không bao gồm các bản cập nhật mới nhất của Cumulative Update. Việc tải các tệp tin rời rạc, cộng với thời gian tạo ra tệp tin ISO có thể dẫn đến tốn nhiều thời gian hơn so với việc tải ISO trực tiếp từ trang chủ Microsoft.
Các ấn bản được bao gồm trong tệp tin ISO:
- Windows 10 Home.
- Windows 10 Education.
- Windows 10 Pro.
Tải Win 10 ISO trực tiếp
Tại trang Download Windows 10, bạn chỉ có thể tải về Media Creation Tool nếu bạn đang sử dụng một hệ điều hành có thể chạy được công cụ này. Đối với các hệ điều hành khác, họ sẽ cho phép bạn tải tệp tin Win 10 ISO trực tiếp. Chúng ta có thể sử dụng một mẹo nhỏ đó là giả lập trình duyệt thành một trình duyệt chạy trên một hệ điều hành khác. Đối với Win 8.1, bạn có thể tải tệp tin ISO ở đây mà không cần phải thực hiện các bước này.
- Truy cập vào trang chủ chính thức của Microsoft tại đây.
- Mở cửa sổ Console của trình duyệt. Đối với Chrome, bấm Ctrl + Shift + J, đối với Firefox, bấm Ctrl + Shift + K.
- Tiếp tục bấm Ctrl + Shift + M. Trong cửa sổ này, bạn sẽ nhìn thấy danh sách các thiết bị trong danh sách đổ xuống. Đối với Firefox, chọn một tên thiết bị trong mục “no device selected“.
- Nhấn F5 để tải lại trang, bây giờ bạn có thể lựa chọn phiên bản Win 10 để tải về tệp tin ISO của nó.
Chỉ với vài bước đơn giản trên, bạn đã có thể tải Win 10 ISO mới nhất (hiện tại là Windows 10 April 2018 1803), chính gốc và chính thức. Thực hiện thêm một bước nữa nếu bạn muốn tải các phiên bản cũ hơn và một số sản phẩm khác. Sao chép đoạn mã dưới đây và dán vào cửa sổ Console, phía sau dấu “>” hoặc “>>“, sau đó bấm Enter.
var head=document.getElementsByTagName('head')[0];
var script=document.createElement('script');
script.type='text/javascript';
script.src='https://s1.rg-adguard.net/dl/script/MS-unlock.js';
head.appendChild(script)
Bây giờ bạn sẽ nhìn thấy nhiều phiên bản hơn trong danh sách đổ xuống bao gồm cả Microsoft Office. Tuy nhiên, các phiên bản này có thể là các phiên bản cũ và nhiều phiên bản không còn có thể tải về. Trước đây, tôi có thể tải Win 7 ISO trong danh sách này, nhưng bây giờ thì không còn được nữa.
Đối với Windows 10 Enterprise và các phiên bản không được bao gồm trong danh sách để tải về miễn phí, bạn có thể tìm kiếm trên Google hoặc mua một tài khoản MSDN và sau đó tải về ISO. Chúc bạn thành công!
Tham khảo: https://www.aioboot.com/
Kết luận
Bài viết trên được tổng hợp lại 2 cách cài tạo USB cài win 10 chuẩn và được sử dụng nhiều nhất ! Mong qua bài viết trên sẽ giúp bạn hiểu hơn cũng như thực hiện được việc tạo USB cài Win 10 trở nên dễ dàng hơn nhé ! Đừng quên chia sẻ thông tin hữu ích này đến người thân và bạn bè nhé ! Cảm ơn bạn đã xem bài viết.
Đừng quên.. Cần mua điện thoại iPhone giá rẻ chính hãng hãy liên hệ ngay:
Cửa hàng Phát Thành Store (iPhone Cũ Giá Rẻ)
Địa chỉ: 704/57 Nguyễn Đình Chiểu, Phường 1, Quận 3, Hồ Chí Minh
Số điện thoại: 0797 097 097
Website: www.iphonecugiare.com

