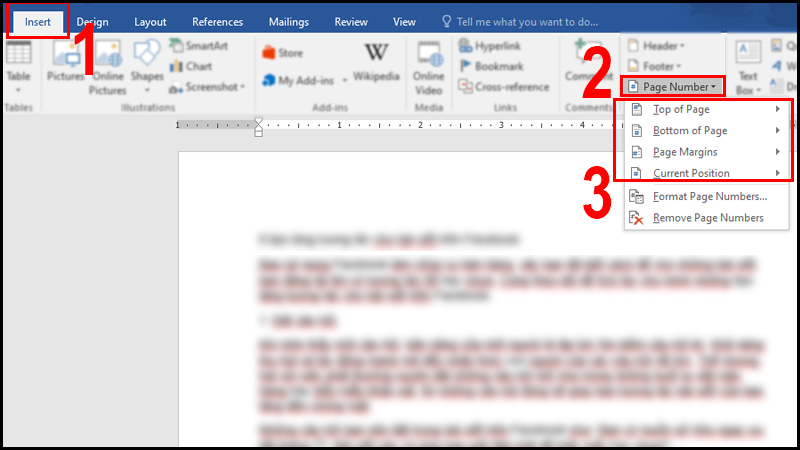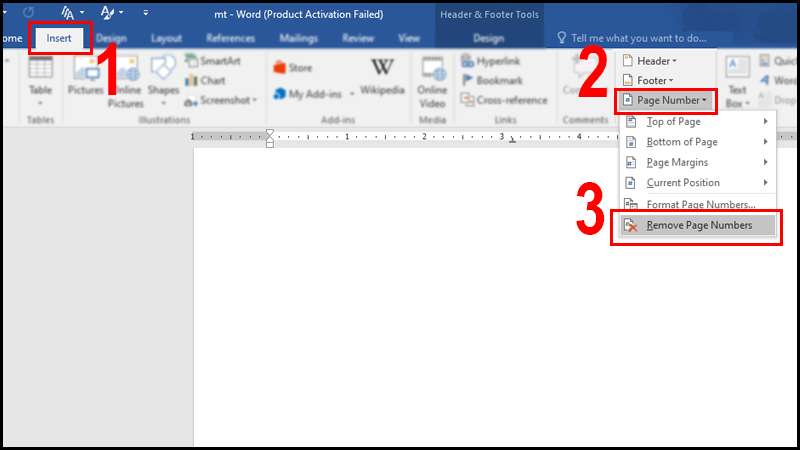Như các bạn biết đấy một trong những thao tác tối thiểu soạn thảo văn bản trong Microsoft Word đó là đánh số trang tự động. Tuy nhiên, không hẳn ai cũng biết cách đánh số trang trong word. Nếu bạn đang loay hoay tìm giải pháp thì đừng bỏ lỡ bài viết này nhé. Mình sẽ hướng dẫn cách đánh số trang trong Word 2016, 2010, 2013,2007,… Cùng thực hiện các thao tác hết sức đơn giản này cùng mình nhé! Ok let’s go
Đánh số trang trong Word mang lại lợi ích gì?
- Đánh số trang giúp bạn đánh dấu và tìm tài liệu dễ dàng hơn trong trình theo dõi tài liệu để phục vụ cho quá trình tìm kiếm và học tập.
- Bên cạnh đó, việc đánh số trang cũng thể hiện sự khoa học cần thiết giúp người dùng sử dụng mọi tài liệu cần thiết trong cuộc sống một cách dễ dàng.
- Ngoài ra, việc đánh số trang cũng cho thấy sự ngăn nắp, trật tự cần có của một người thực hiện hoạt động hành chính văn phòng.
Hướng dẫn chi tiết cánh đánh số trang trong Word từ trang đầu
Lưu ý: Bài viết này được thực hiện trên Word 2016 trên máy tính ASUS, các phiên bản Word khác có thể thực hiện tương tự trên các thiết bị khác (Macbook, Dell, HP…) cũng ok hết nhé!
Mở File Word => Chọn Insert => Nhấn Page Number => Nhấp chọn vị trí, kiểu.
Trong đó:
- Top of Page <Đánh số trên đầu của trang>
- Bottom of Page < Đánh số dưới cùng của trang>
- Page Margin < Đánh số sát lề của trang>
- Current Position <Đánh số tại vị trí đang đặt trỏ chuột>
Hướng dẫn chi tiết cách đánh số trang Word bỏ trang đầu
Để đánh số trang word bỏ trang đầu. Bạn hãy thực hiện 2 bước như sau:
Bước 1. Mở Word => Nhấp chọn Insert > Sau đó chọn Page Number > Chọn vị trí, kiểu.
Bước 2. Nhấp chọn Design => Ngay tại mục Options => chọn Different First Page.
Hướng dẫn cách đánh số trang Word từ số lớn hơn 1
Để đánh số trang word từ số lớn hơn 1 bạn hãy chọn Insert => Tiếp theo, chọn Page Number => Chọn Format Page Number > Nhấn Start at => Và nhập số trang bắt đầu.
Hướng dẫn cách đánh số trang Word từ trang bất kỳ
Bước 1: Đặt trỏ chuột tại trang => Nhấn chọn Layout => Chọn Breaks => Bấm vào Next Page.
Bước 2: Tiếp theo, chọn Insert => Bấm chọn Page Number > Sau đó, chọn vị trí, kiểu.
Bước 3: Chọn Design => Bỏ chọn Link to Previous > Sau đó, chọn Close Header and Footer để xóa số trang section 1.
Hướng dẫn một số cách đánh số trang Word khác
Hướng dẫn cách đánh số La Mã trong Word
Double click vào vị trí bất kỳ trong khu vực Footer => Vào Insert > Và chọn Page Number => Tiếp đến, chọn Format Page Numbers => Sau đó, chọn kiểu định dạng La Mã => Và nhấn OK => Tiếp theo, vào Page Number => Nhấn chọn Bottom of Page => Chọn kiểu và vị trí hiển thị.
Hướng dẫn cách đánh số chẵn lẻ xen kẽ trong Word
Hướng dẫn: Nhấp đúp vào vị trí bất kỳ trong khu vực Footer => Và chọn Design > Tiếp đến, chọn Different Odd & Even Pages => Chọn Insert => Và chọn Page Number => Chọn kiểu và vị trí hiển thị.
Hướng dẫn cách xóa đánh số trang Word
Hướng dẫn xóa đánh số trang Word có 2 cách đơn giản dễ làm đó là:
Cách 1. Vào chọn trang => Tiếp đến, chọn Insert > Nhấp chọn Page Number => Chọn Remove Page Number.
Cách 2. Double click (Nhấn đúp) vào số trang tại ngay trang muốn xóa => nhấn nút Backspace.
Trên đây là hướng dẫn cách đánh số trang trong Word 2016, 2010, 2013, 2007. Hy vọng bài viết ngắn này sẽ giúp ích cho các bạn trong việc trình bày văn bản khoa học hơn.Chúc bạn thực hiện thành công.
Bạn muốn mua Macbook, iPad chính hãng Apple, Phụ kiện Apple chính gốc. Hãy đến với cửa hàng bán iPhone chính hãng chúng tôi. Phát Thành Store luôn cam kết Giá Tốt – Uy Tín – Chất Lượng. Luôn làm hài lòng quý khách. Thông tin liên hệ bên dưới:
Cửa hàng Phát Thành Store
Địa chỉ: 167 Nguyễn Thiện Thuật, Phường 1, Quận 3, Hồ Chí Minh
Điện thoại: 0797 097 097
Website: www.iphonecugiare.com