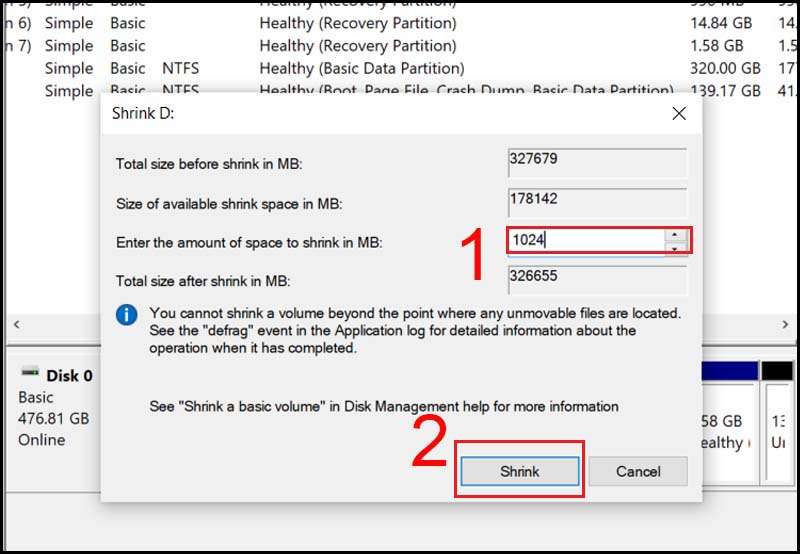Một trong các thủ thuật rất cần thiết với người thường xuyên dùng PC máy tính đó là cách chia ổ cứng win 10 / phân vùng ổ cứng Windows 10. Với thủ thuật này nó sẽ giúp bạn chia dung lượng ổ cứng lớn thành các ổ nhỏ hơn. Từ đó, tăng dung lượng bộ nhớ của máy và tạo điều kiện quản lý các tập tin. Bạn đã biết cách chia hay gộp ổ cứng máy tính Windows 10 chưa? Nếu chưa hãy tham khảo bài viết dưới đây nhé
Hướng dẫn cách chia ổ cứng Win 10
Lưu ý: Trước khi tách hay gộp ổ cứng. Bạn cần nên sao lưu dữ liệu để tránh mất dữ liệu trong quá trình thực hiện. Bởi vì thủ thuật gộp ổ Win10 bạn sẽ cần xóa ổ cần gộp là bắt buộc.
Bước 1: Nhấp chuột phải vào This PC => Chọn Manager (nhà cung cấp dịch vụ)
Bước 2: Chọn Disk Management => Nhấn chuột phải vào phân vùng muốn chia => Bấm Shrink Volume.
Bước 3: Bạn nhập dung lượng cần cắt phân vùng ổ đĩa vào ô Enter the amount of space to shrink in MB (Nhập dung lượng cần thu nhỏ trong MB) => Bấm Shrink để tiếp tục.
Bước 4: Nhấp chuột phải vào phân vùng => chọn New Simple Volume.
Bước 5: Chọn Next (Tiếp theo)
Bước 6: Trong hộp thoại tiếp theo, chọn Next (Tiếp theo).
Bước 7: Chọn tên ổ đĩa trong mục Assign the Following drive letter => Bấm Next để tiếp tục.
Bước 8: Chọn kiểu định dạng của ổ đĩa (File System) và đặt tên trong phần Volume label => Nhấn Next.
Bước 9: Xác minh thông tin tại ô You selected the following settings (Bạn đã chọn cài đặt sau) => Bấm Finish (Hoàn tất) để hoàn tất.
Hướng dẫn chi tiết cách gộp ổ đĩa Win 10
Lưu ý: Chỉ có thể ghép các phân vùng ổ cứng gần nhau.
Bước 1: Nhấp chuột phải vào phân vùng ổ đĩa cần xóa => Chọn Delete Volume.
Bước 2: Hộp thoại Delete Simple Volume xuất hiện => Bấm Yes để xác nhận.
Bước 3: Nhấp chuột phải vào phân vùng ổ cứng bên cạnh => Nhấn Extend Volume.
Bước 4: Nhấp vào Tiếp theo.
Bước 5: Chọn dung lượng để gộp => Tiếp tục nhấp vào Next (Tiếp theo) để hợp nhất tất cả.
Bước 6: Xác nhận và kiểm chứng thông tin dung lượng trong You selected the following settings (Bạn đã chọn cài đặt sau) => Bấm Finish (Hoàn tất) để hoàn tất.
Gợi ý 3 phần mềm chia, gộp ổ cứng không mất dữ liệu
EaseUS Partition Master
Phần mềm EaseUS Partition Master là một trong những công cụ quản lý ổ đĩa tốt nhất hiện nay, nó cho phép người dùng tạo; định dạng; xóa các phân vùng ổ đĩa; … Không những thế; phần mềm này còn hoạt động đúng như quảng cáo; nó có thể khôi phục các phần bị mất hoặc bị xóa vách ngăn.
MiniTool Partition Wizard
Phần mềm MiniTool Partition Wizard là chương trình quản lý phân vùng ổ đĩa miễn phí trên Windows 10 giúp bạn tạo; di chuyển; xóa; chia; hợp nhất và thậm chí khôi phục các phân vùng đã xóa.
AOMEI Partition Assistant
Giống như phần mềm MiniTool Partition Wizard, AOMEI Partition Assistant miễn phí và cung cấp nhiều tính năng cũng như tùy chọn cho người dùng, chẳng hạn như hợp nhất; chia nhỏ; sao chép và khôi phục phân vùng…
Giải đáp một số thắc mắc liên quan bạn nên biết
Ổ đĩa Recovery có thể được hợp nhất hoặc chia tách không?
Trả lời: Không. Phân vùng khôi phục (recovery partition) là một phân vùng riêng biệt trên ổ cứng hoặc SSD của máy tính và được sử dụng để khôi phục hoặc cài đặt lại hệ điều hành trong trường hợp hệ thống gặp sự cố.
Tại sao sau khi phân vùng ổ C sau khi phân vùng lại xuất hiện màu đỏ?
Trả lời: Do ổ C chứa quá nhiều dữ liệu: hình ảnh; file tải về; file rác; phần mềm; …
Cách khắc phục:
- Gỡ bỏ những phần mềm không cần thiết, không dùng đến.
- Di chuyển dữ liệu và tệp sang các ổ đĩa khác.
- Sử dụng Disk Cleanup để dọn dẹp các tập tin rác.
- Sử dụng ổ cứng di động, thẻ nhớ, ổ USB flash để lưu trữ dữ liệu.
Trên đây là cách chia và gộp ổ cứng trên máy tính Windows 10 rất dễ dàng mà không lo bị mất dữ liệu.
Bạn cần mua Macbook, iPad, iPhone giá tốt, Phụ kiện Apple chính hãng chất lượng uy tín giá tốt tại TP. Hồ Chí Minh. Hãy liên hệ:
Cửa hàng Phát Thành Store
Địa chỉ: 167 Nguyễn Thiện Thuật, Phường 1, Quận 3, Hồ Chí Minh
Điện thoại: 0797 097 097
Website: www.iphonecugiare.com