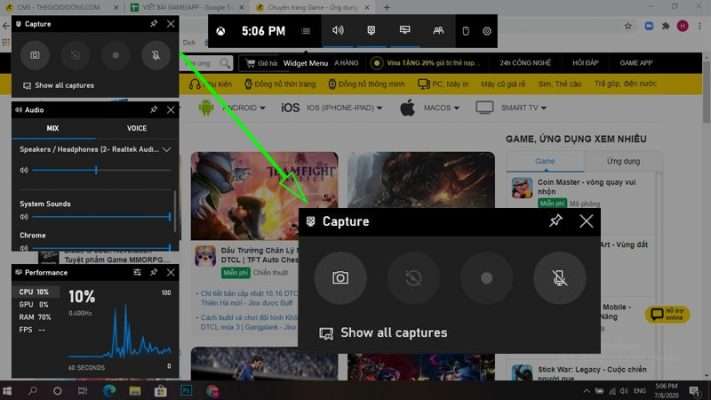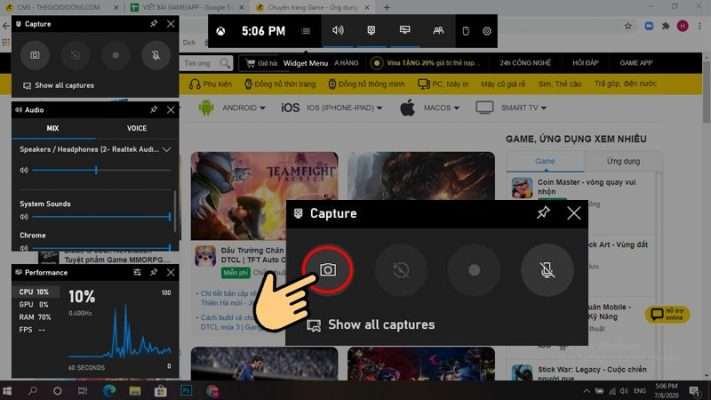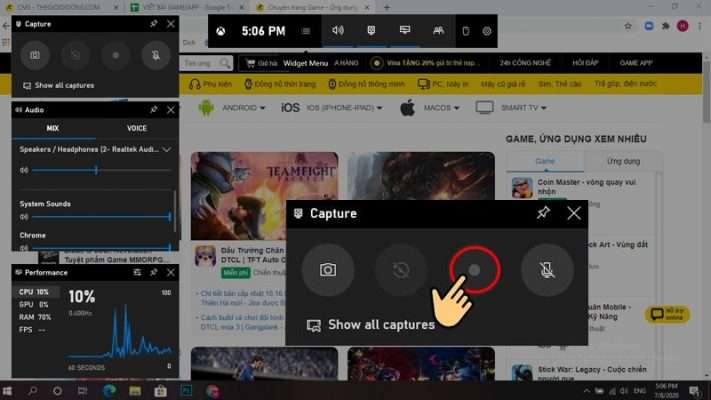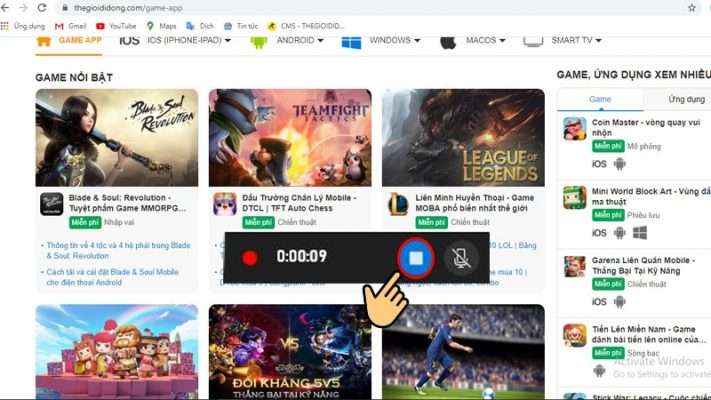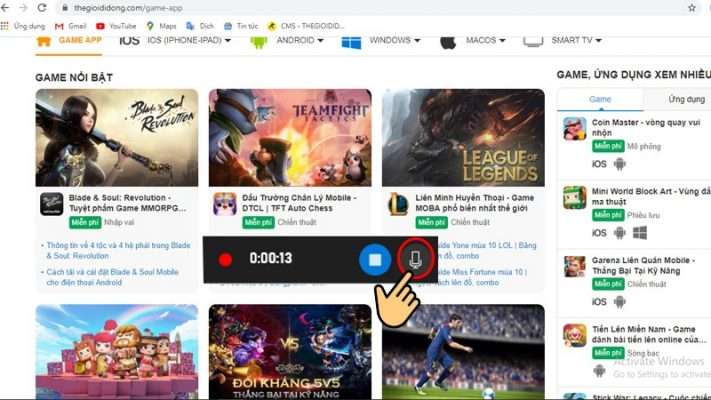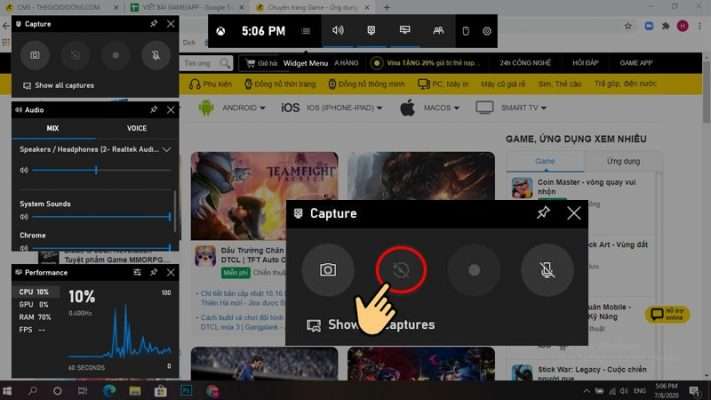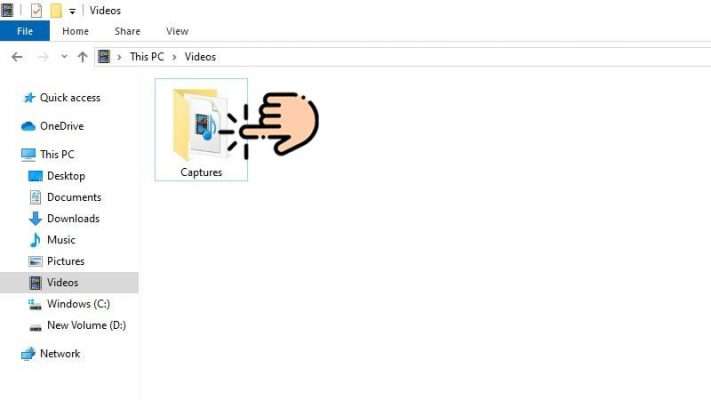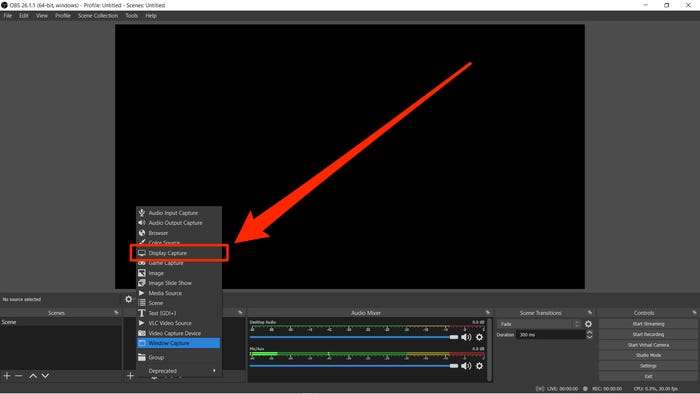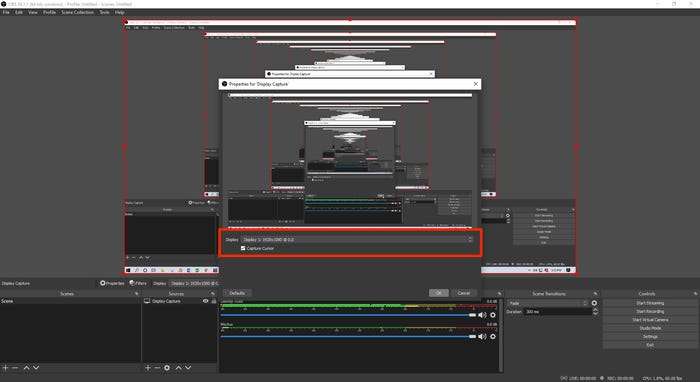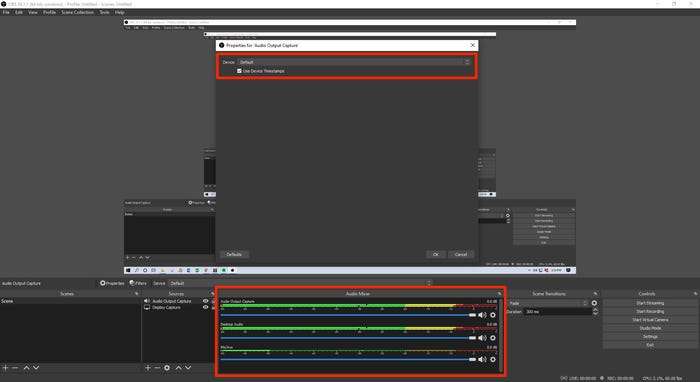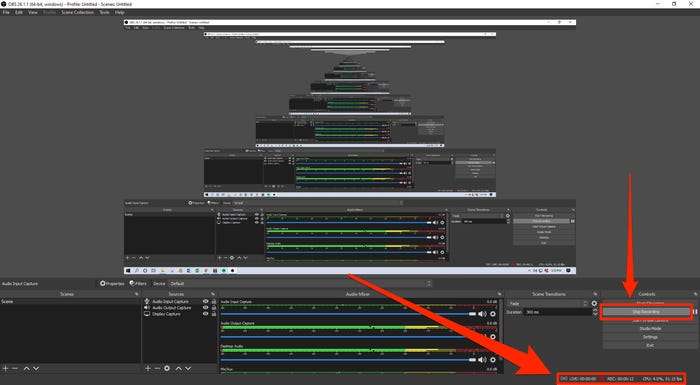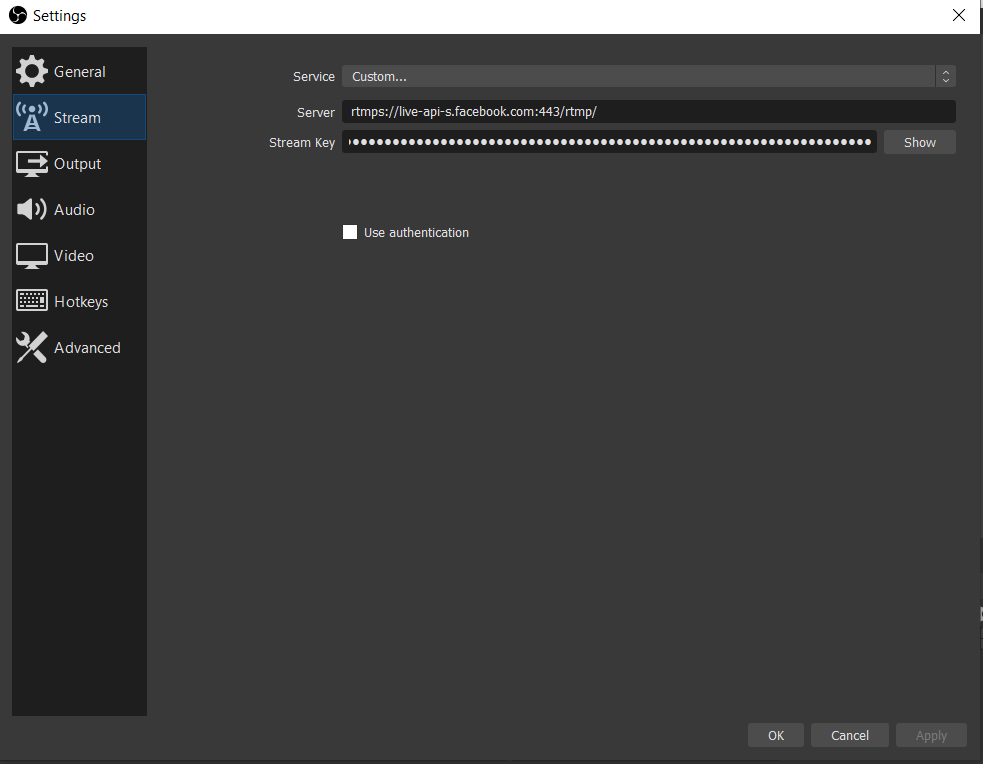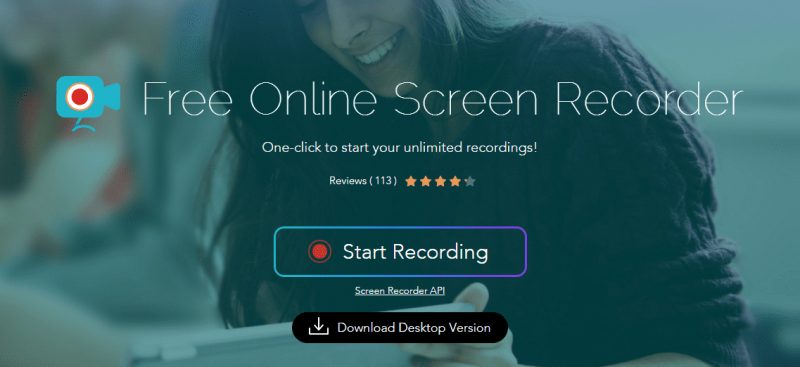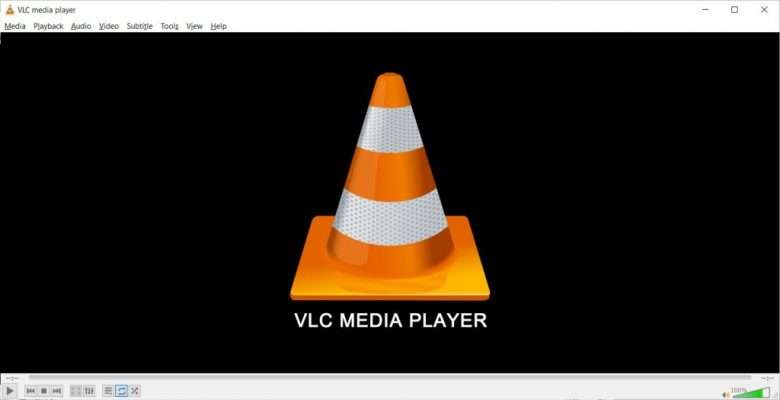Hướng dẫn cách quay màn hình máy tính ghi lại những thông tin cần thiết, hay các thao tác được thực hiện trên máy tính của mình dễ dàng và nhanh chóng. Tham khảo bài viết dưới đây để biết cách chụp cách quay màn hình máy tính Windows 10 không cần phần mềm hỗ trợ và Gợi ý bạn 2 phần mềm hỗ trợ ghi hình máy tính tham khảo. Cùng mình theo dõi bài viết nhé!
Hướng dẫn này được thực hiện trên máy tính xách tay Dell 7566 hệ điều hành Windows 10, Các máy tính và laptop khác có hệ điều hành Windows 10 đều có thể thực hiện các bước tương tự.
Cách quay màn hình máy tính mang lại lợi ích gì?
- Giúp bạn chụp lại và lưu trữ các thông tin cần thiết dễ dàng.
- Giúp bạn tạo những video hướng dẫn dễ dàng chia sẻ với mọi người.
- Ghi hình trực tiếp những thức video âm nhạc hay thao tác chơi game ấn tượng.
Cách quay màn hình máy tính win 10
Hướng dẫn cách chụp, quay màn hình máy tính Win 10 với Xbox Game Bar
Bước 1. Đầu tiên, tại cửa sổ màn hình muốn quay, bạn nhấn tổ hợp phím Windows + G để mở công cụ Xbox Game Bar được tích hợp sẵn trên Windows 10. Ở góc trên bên trái màn hình, bạn sẽ thấy thanh công cụ chụp.
Bước 2. Để chụp ảnh màn hình, hãy nhấp vào biểu tượng đầu tiên (hình máy ảnh) trên thanh công cụ chụp/Capture
Bước 3. Để quay video màn hình, nhấp vào biểu tượng thứ ba (hình chấm) trên thanh công cụ chụp.
Bước 4. Khi ghi xong thông tin muốn ghi trên màn hình, chạm vào ô vuông để dừng.
Bước 5. Khi ghi màn hình của bạn để giúp người xem dễ dàng truy cập thông tin muốn phát, bạn có thể ghi lại những gì bạn muốn nói bằng cách nhấp vào biểu tượng micrô.
Ghi nhanh: Nhấn tổ hợp Windows + G> nhấn vào biểu tượng dấu chấm để ghi> nhấn vào nút hình vuông nếu ghi xong hoặc muốn dừng ghi. Hoặc sử dụng tổ hợp phím Windows + ALT + R, bạn chỉ cần nhấn lại tổ hợp phím đó là xong.
Bước 6. Để xuất video ra màn hình 30s trước đó, hãy nhấp vào biểu tượng thứ hai trên thanh công cụ chụp/Capture
Bước 7. Sau khi quay xong, hệ thống sẽ tự động lưu video vào một thư mục trong ổ C với đường dẫn như sau C: \ Users \ Admin \ Videos \ Captures. Ngoài ra, Để nhanh hơn bạn có thể chọn phần Videos Directly on PC ở thanh bên trái của cửa sổ File Explorer.
Một số phần mềm miễn phí quay màn hình win 10 chuyên nghiệp kèm theo âm thanh
Ngoài cách quay màn hình máy tính không cần sử dụng phần mềm. Thì hiện nay cũng có rất nhiều ứng dụng hỗ trợ quay màn hình máy tính tuyệt vời khác, mà bạn có thể dùng miễn phí không giới hạn. Một trong phần mềm đó có thể kể đến như OBS Studio, Apowersoft online, FlashBack Express, VLC. Link tải các phần mềm mình để bên dưới nhé!
- Link tải ứng dụng VLC
- Link tải ứng dụng Apowersoft online
- Link tải ứng dụng FlashBack Express
- Link tải ứng dụng Apowersoft online
- Link tải ứng dụng OBS Studio
Và dưới đây mình xin hướng dẫn bạn cách quay màn hình sử dụng phần mềm quay miễn phí OBS Studio. Các phần mềm khác bạn có thể theo dõi hướng dẫn ở cách bài sau nhé!
Giới thiệu về phần mềm OBS Studio
Phần mềm OBS hỗ trợ quay video màn hình độ phân giải cao không giới hạn thời gian quay. Ngoài ra, ứng dụng còn có các phím phát trực tuyến để phát trên youtube hoặc facebook. Đây là phần mềm phù hợp cho các game thủ và người phát trực tuyến.
Vào cài đặt sẽ có rất nhiều tính năng trên OBS, hỗ trợ phát trực tiếp clip và phát trực tuyến trên mọi nền tảng. Để sử dụng OBS một cách suôn sẻ, bạn cũng sẽ mất một số thời gian để làm quen, vì vậy hãy kiên nhẫn cài đặt và tìm hiểu các bước chi tiết hơn.
Hướng dẫn cách dùng phần mềm OBS Studio
Hướng dẫn cách quay màn hình máy tính bằng phần mềm OBS Studio miễn phí cho phép bạn quay màn hình máy tính win 10 chuyên nghiệp và hoàn toàn miễn phí. Và đây là phần mềm được nhiều streamer sử dụng nhiều nhất hiện nay. Sau đây là cách sử dụng phần mềm:
Bước 1. Trước hết, bạn sẽ tải ứng dụng OBS trên thiết bị của mình; và cài đặt ứng dụng trên máy tính. Sau khi cài đặt xong, hãy mở ứng dụng để sử dụng. Link tải phần mềm OBS ở trên.
Bước 2. Sau khi hoàn thành tải ứng dụng về máy, bạn sẽ thấy có một cửa sổ tên là “Sources” trong OBS, ở cuối màn hình => Nhấp vào dấu “+”, sau đó chọn “Hiển thị chuyển đổi”. Điều này sẽ cho phép bạn ghi lại toàn bộ màn hình; ngay cả khi bạn đóng hoặc chuyển đổi giữa các tab.
Bước 3. Bạn sẽ được hỏi bạn muốn đặt tên nguồn là gì. Nếu bạn chỉ muốn nó được gọi là “Window Capture”, hãy chọn “Add Existing” => Và Bấm vào nút OK. Và nếu bạn muốn đặt tên tùy chỉnh, hãy chọn “Tạo mới”/ “Create New” nhập tên => Nhấn nút OK.
Bước 4. Một cửa sổ mới có tiêu đề “Thuộc tính”/“Properties” sẽ xuất hiện hiển thị bản xem trước của bản ghi. Nếu bạn có nhiều màn hình, hãy chọn màn hình bạn muốn OBS ghi lại và chọn nếu bạn có nhiều màn hình. Tiếp đó, hãy chọn màn hình mà bạn muốn OBS quay, nhấn xem bạn muốn có thêm con trỏ chuột hay không => Sau khi bạn đã sẵn sàng, nhấn “OK”.
Bước 5. Nếu muốn thêm ấm thanh, Di chuyển đến cửa sổ Source một lần nữa và nhấn vào dấu “+“ => Nhấn vào “Audio Output Capture“.
Bước 6. Đặt tên cho source âm thanh của bạn hoặc để mặc định (Default) => Tại, Properties chọn thiết bị âm thanh bạn muốn quay màn hình (Trong hầu hết các trường hợp, chọn “Mặc định (Default)” là tùy chọn tốt nhất)
Bước 7. Nếu muốn ghi âm từ micro, Kéo đến cửa số Source=> Nhấn vào “Audio Input Capture“. Và đặt tên cho nó và chọn thiết bị mà bạn muốn ghi lại.
Bước 8. Khi bạn đã định cấu hình mọi thứ bạn muốn ghi, trong bảng “Điều khiển”/“Controls” ở bên phải => Nhấn vào “Bắt đầu ghi”/“Start recording“.
Bước 9. Khi bạn đang ghi hình, bạn sẽ thấy một chấm màu đỏ cùng với thời gian thực hiện, ở ngay góc dưới bên phải => Nhấp vào “Dừng ghi”/“Stop recording” khi hoàn tất.
Bước 10. Video sẽ tự động được lưu trong thư mục “Video” trên máy tính của bạn.
Giới thiệu về phần mềm Apowersoft online
Một phần mềm miễn phí mà tôi muốn giới thiệu cho bạn là Apowersoft. Đây là một phần mềm quay phim màn hình trực tuyến cho máy tính xách tay hoặc PC.
Đặc điểm của Apowersoft là:
- Quay lại toàn bộ màn hình hoặc chọn một góc cụ thể của màn hình để quay lại. Ghi lại màn hình trò chơi, cuộc gọi điện video, chương trình phát sóng trực tiếp, v.v. khi sử dụng micro.
- Phần mềm có các phím tắt thuận tiện hơn khi sử dụng.
- Bạn có thể lưu video ở định dạng MP4, WMV, AVI, …
Sau khi quay xong màn hình, video sẽ được lưu vào thiết bị của bạn. Bạn có thể sử dụng video để chia sẻ trên mạng xã hội hoặc Google Drive. Ngoài ra, Apowersoft còn cung cấp phiên bản PC chuyên nghiệp với nhiều tính năng hơn.
Giới thiệu về phần mềm VLC
Phần mềm VLC là trình phát đa phương tiện miễn phí phổ biến nhất hỗ trợ nhiều định dạng video hơn một số trình phát video độc quyền; và có lẽ là trình phát video duy nhất cung cấp nhiều tính năng và tùy chỉnh.
Một trong số đó là tính năng Phần mềm VLC:
- Cho phép bạn quay video màn hình nền sẽ được lưu ở định dạng MP4.
- Nếu bạn đã cài đặt trình phát VLC trên PC của mình; bạn không cần ứng dụng quay màn hình khác.
- Sử dụng để quay video HD độ nét cao trên màn hình hoạt động với tất cả các chuyển động của chuột.
- Video Capture được tích hợp với VLC và bạn không cần cài đặt bất kỳ tiện ích bổ sung hoặc plugin nào để kích hoạt nó.
Bài viết hướng dẫn này mình đã hướng dẫn các bạn cách chụp và quay phim màn hình máy tính Windows 10 không cần phần mềm. Và giới thiệu một số phần mềm quay màn hình giúp bạn ghi lại màn hình một cách dễ dàng và hiệu quả. Nếu thấy hữu ích, hãy chia sẻ cho bạn bè cùng biết nhé!
Bạn đang tìm địa chỉ mua iphone giá tốt uy tín chất lượng tại TP. Hồ Chí Minh. Hãy đến với Phát Thành Store – Là một trong địa chỉ được khách hàng đánh giá là địa điểm uy tín mua iPhone; iPad; Macbook; Phụ kiện Apple chính hãng giá tốt. Cần biết thêm thông tin hãy liên hệ:
Cửa hàng Phát Thành Store
Địa chỉ: 167 Nguyễn Thiện Thuật, Phường 1, Quận 3, Hồ Chí Minh
Điện thoại: 0797 097 097
Website: www.iphonecugiare.com