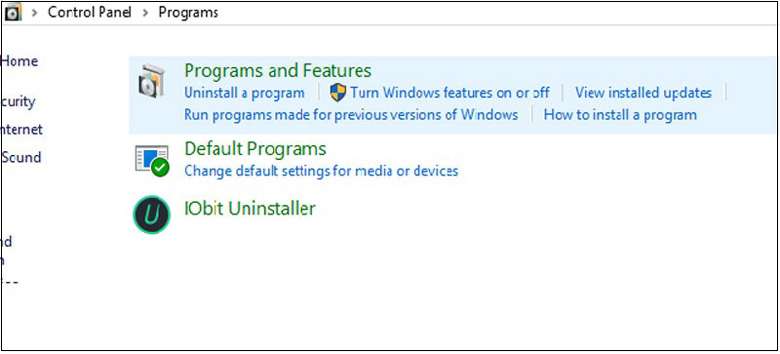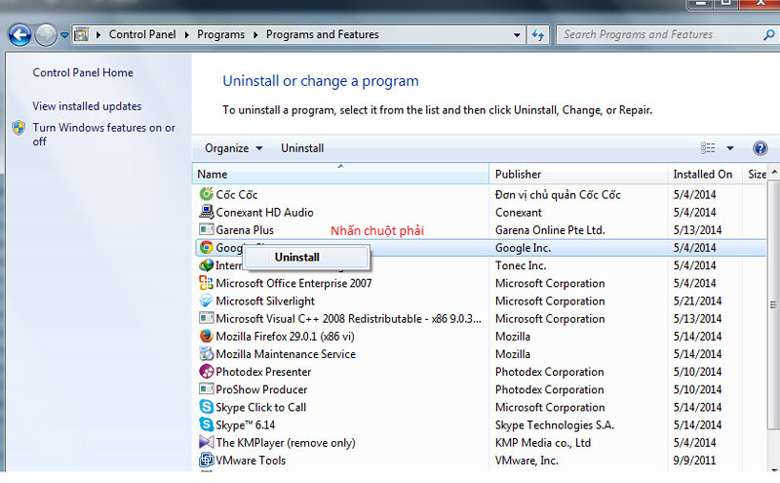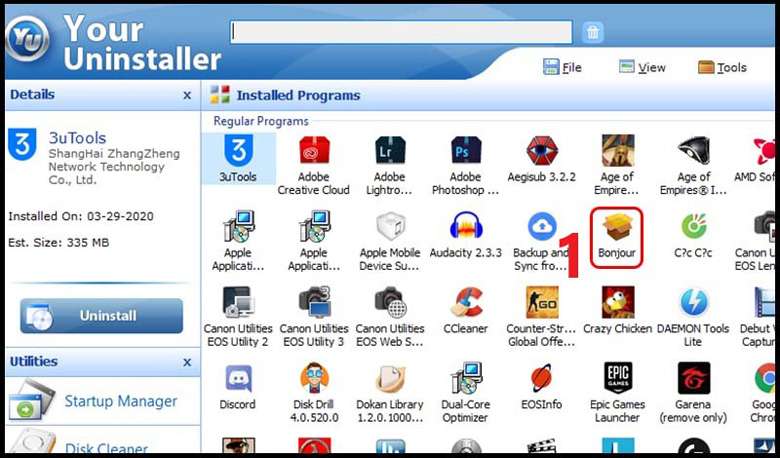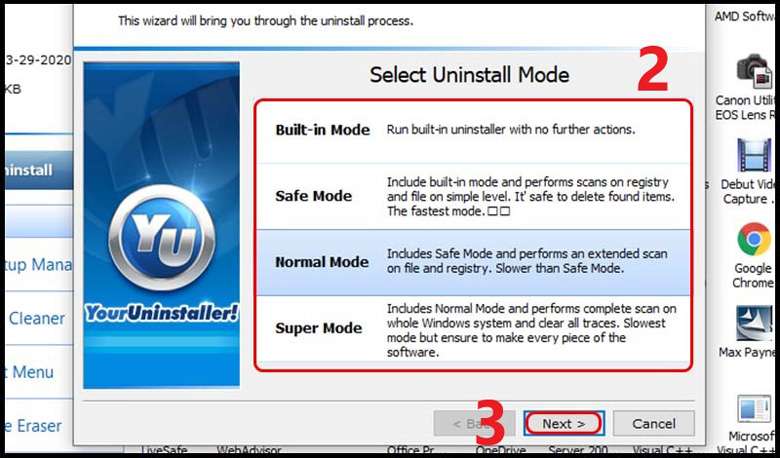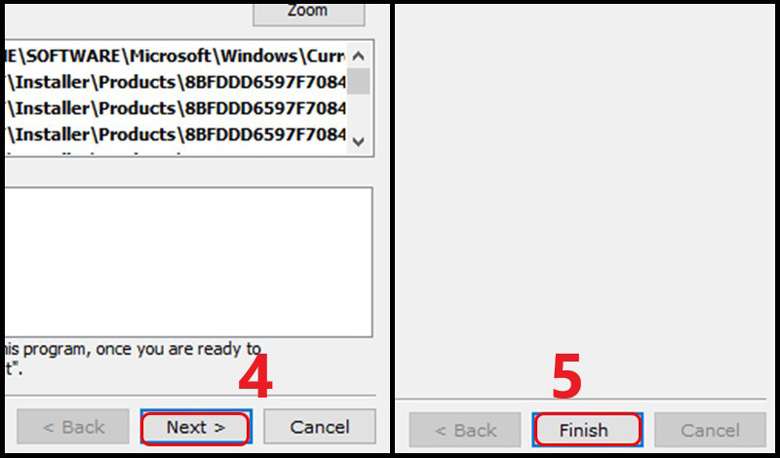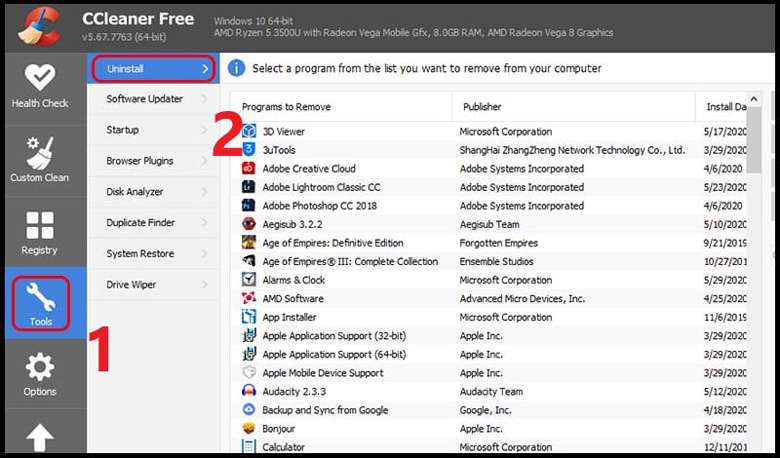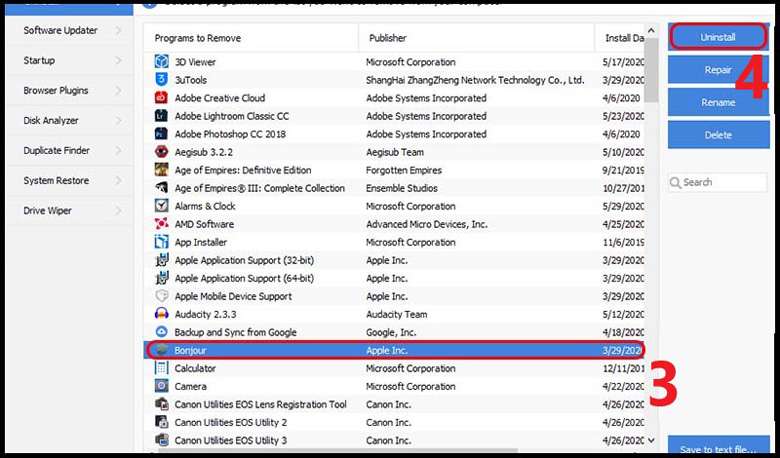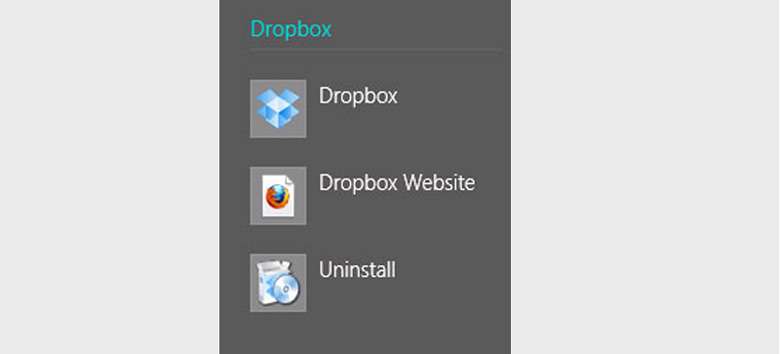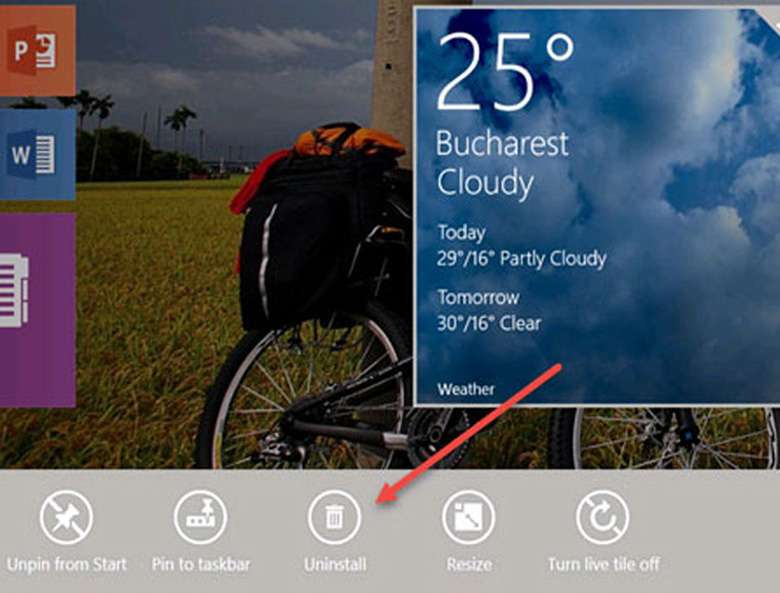Gỡ bỏ hay xóa một số ứng dụng trên máy tính, PC là cách giúp giảm tải dung lượng máy tính của bạn. Nếu như bạn chưa biết cách xóa ứng dụng trên máy tính, hãy tham khảo bài viết dưới để biết cách gỡ xóa ứng dụng khỏi máy tính Windows nhé! Ok cùng mình theo dõi bài viết chi tiết dưới đây.
Hướng dẫn 5 cách xóa ứng dụng trên máy tính
✔️ Hướng dẫn cách gỡ bỏ phần mềm từ Control Panel
Ưu điểm:
- Mọi phiên bản Windows đều thực hiện được.
- Thao tác nhanh và dễ thực hiện
Nhược điểm:
- Bạn chỉ có thể gỡ được các cài đặt bằng file.exe, .msi, …Còn các file cứng đầu sau khi xóa nó vẫn sẽ còn lưu lại dữ liệu rác trên máy
- Bạn không thể gỡ cài đặt những ứng dụng tải về từ Windows Store trên Windows 10; Windows 8 / Windows 8.1.
Để thực hiện việc này, bạn tiến hành như sau:
Bước 1. Vào menu “Control Panel” => Chọn “Programs” => Nhấp vào “Programs and Features”.
Bước 2. Tại đây bạn sẽ thấy tên các ứng dụng, phần mềm mà bạn đã cài đặt trên máy tính. Nhấp đúp (double click) vào ứng dụng bạn muốn gỡ bỏ => Nhấp vào “Gỡ cài đặt” (“Uninstall”) => Sau đó làm theo các hướng dẫn đơn giản. Bạn chỉ cần xóa ứng dụng theo ý muốn.
✔️ Hướng dẫn cách xóa ứng dụng trên laptop dùng phần mềm Your Uninstaller
Ưu điểm:
- Your Uninstaller có giao diện rất dễ sử dụng
- Xóa triệt để ứng dụng
- Có thể sửa chữa ứng dụng hỏng nếu vô tình gỡ sai cách
Nhược điểm: Phiên bản miễn phí sẽ bị giới hạn thời gian.
Thông tin Your Uninstaller
Hỗ trợ trên: Windows.
Nhà phát hành: URSoft
Dung lượng : 6,5 MB
Yêu cầu: Chạy trên Microsoft Windows 10, 8.1 và 7. Bao gồm cả phiên bản 32 bit và 64 bit.
Cách gỡ bỏ phần mềm trên Your Uninstaller:
Bước 1: Bấm đúp chuột vào ứng dụng cần gỡ bỏ.
Bước 2: Chọn chế độ xóa => Nhấn “Next” Các chế độ xóa bao gồm:
+ Chế độ cài sẵn/Built-in Mode: Xóa thông thường.
+ Chế độ An toàn/Safe mode: Xóa thông thường và tìm kiếm các tệp rác.
+ Chế độ Bình thường – Bao gồm Chế độ An toàn và quét chuyên sâu hơn cho các tệp rác.
+ Super Mode/Normal Mode – Bao gồm chế độ bình thường và thực hiện quét toàn bộ máy tính và xóa tất cả các tệp phần mềm liên quan.
Bước 3: Sau khi gỡ bỏ phần mềm, nhấp vào “Next” => Nhấp vào “Finish”.
Lưu ý: Khi gỡ cài đặt phần mềm, hệ thống sẽ cảnh báo lại rằng nó sẽ không được khôi phục sau khi gỡ cài đặt.
✔️ Hướng dẫn cách dùng phần mềm CCleaner
CCleaner – phần mềm dọn dẹp máy tính với chức năng xóa các tập tin rác bằng cách xóa các ứng dụng đã cài trên máy.
Ưu điểm:
- Gỡ bỏ hoàn toàn ứng dụng trên máy,
- Giao diện dễ sử dụng
- Khả năng xóa lịch sử duyệt web và nhiều loại file rác.
Nhược điểm:
- Cần cập nhật thủ công mỗi khi phần mềm có bản cập nhật
- Bạn cần cài thêm các phiên bản như CCEnhancer, CCleaner Portable để nó có thể hoạt động đầy đủ.
Sau khi cài đặt phần mềm Ccleaner, để gỡ phần mềm trên Ccleaner tiến hành như sau:
Bước 1. chọn “Công cụ/Tools” => Bấm vào mục “Gỡ cài đặt/Uninstall”.
Bước 2. Chọn phần mềm cần gỡ bỏ => Bấm vào “Gỡ cài đặt/Uninstall”.
✔️ Hướng dẫn cách gỡ bỏ chương trình bằng Uninstall shortcuts
Hầu hết các chương trình máy tính; laptop sau khi cài đặt sẽ tạo một phím tắt gọi là Uninstall. Tên của tệp gỡ cài đặt/Uninstall này cũng sẽ xuất hiện trong thư mục chương trình trong menu Bắt đầu/Start (trong Windows Vista; Windows 7) hoặc trên màn hình Win 8 / Windows 8.1).
Cách gỡ bỏ ứng dụng trên laptop nào thì bạn cần “chọn đúng file có tên Uninstall” từ chương trình đó để gỡ bỏ chương trình / tiện ích khỏi hệ thống.
✔️ Hướng dẫn cách gỡ ứng dụng cài từ Microsoft Store và chương trình từ màn hình Start
Phương pháp này thường áp dụng cho các trường hợp bạn muốn gỡ bỏ phần mềm hoặc gỡ cài đặt ứng dụng trên màn hình Start.
Để thực hiện, rất đơn giản, bạn chỉ cần nhấp đúp chuột vào tên ứng dụng muốn gỡ bỏ => sau đó trên màn hình sẽ hiện ra “Uninstall” => chỉ cần một cú nhấp chuột là bạn có thể gỡ bỏ ứng dụng ngay lập tức.
Để đảm bảo rằng ứng dụng đã hoàn toàn biến mất khỏi máy tính của bạn, bạn cần kiểm tra lại ứng dụng đó trong hộp tìm kiếm. Nếu ứng dụng vẫn xuất hiện ở đây, bạn chỉ cần “nhấp đúp và loại bỏ đường dẫn trên”.
Tuy nhiên, đối với Windows 8, nhấp vào ứng dụng sẽ đưa bạn đến trang Programs and Features
Như vậy, mình vừa hướng dẫn bạn 5 cách xóa ứng dụng trên máy tính, laptop. Hy vọng với những thông tin mình truyền tải sẽ giúp bạn chọn được cách phù hợp và xóa ứng dụng dễ dàng nhanh chóng. Chúc bạn thực hiện thành công và Cảm ơn bạn đã theo dõi bài viết
Bạn đang muốn mua macbook hay iPhone giá tốt chính hãng. Phát Thành Store – là địa chỉ uy tín được khách hàng bình chọn. Tại đây, bạn sẽ được đội ngũ nhân viên hướng dẫn chọn được sản phẩm iPhone, iPad chính hãng Apple phù hợp với túi tiền của bạn. Cam kết Uy tín – Chất lượng – Giá cạnh tranh. Để biết thêm chi tiết. Hãy liên hệ:
Cửa hàng Phát Thành Store
Địa chỉ: 167 Nguyễn Thiện Thuật, Phường 1, Quận 3, Hồ Chí Minh
Điện thoại: 0797 097 097
Website: www.iphonecugiare.com