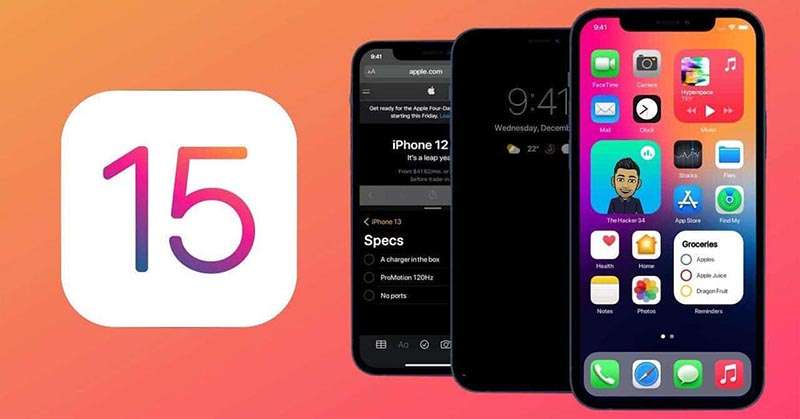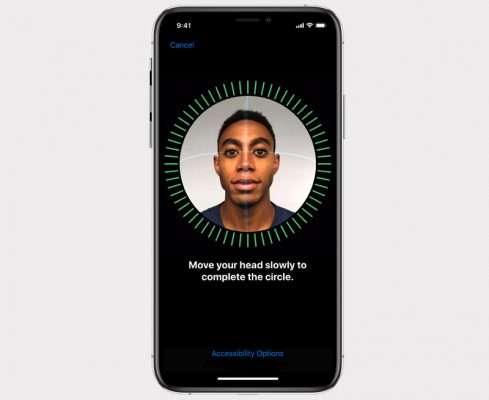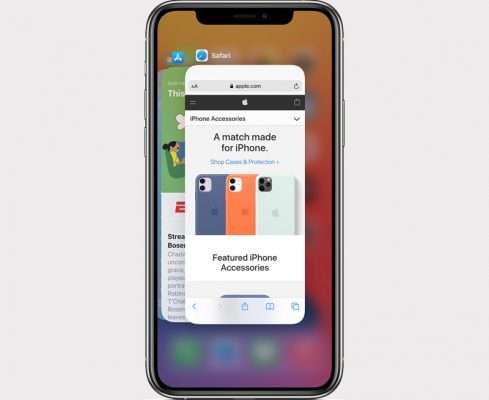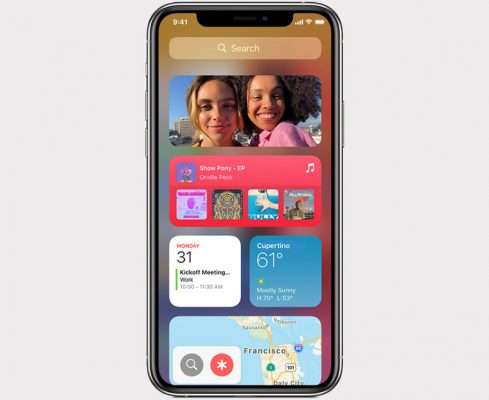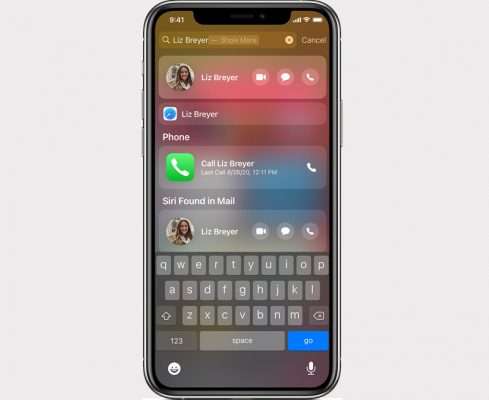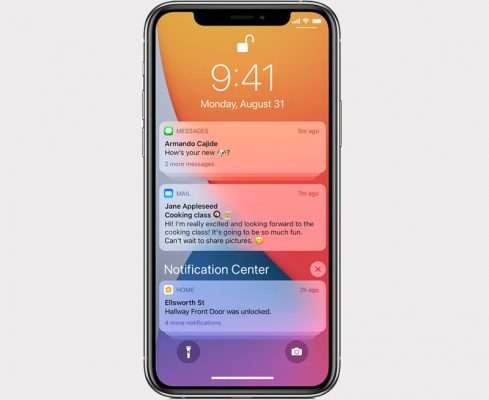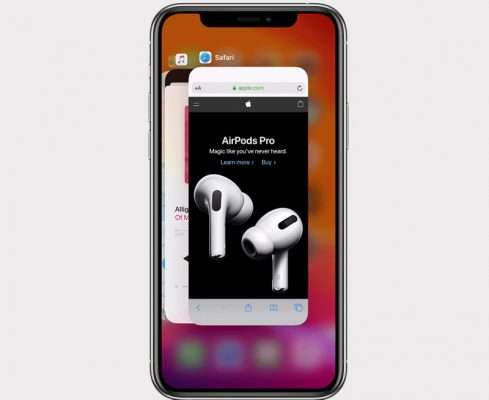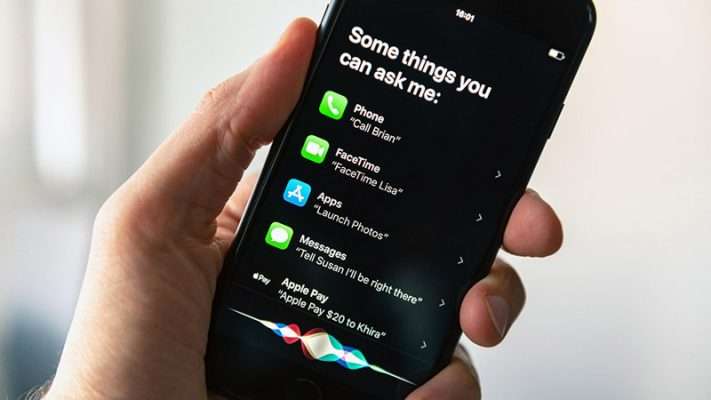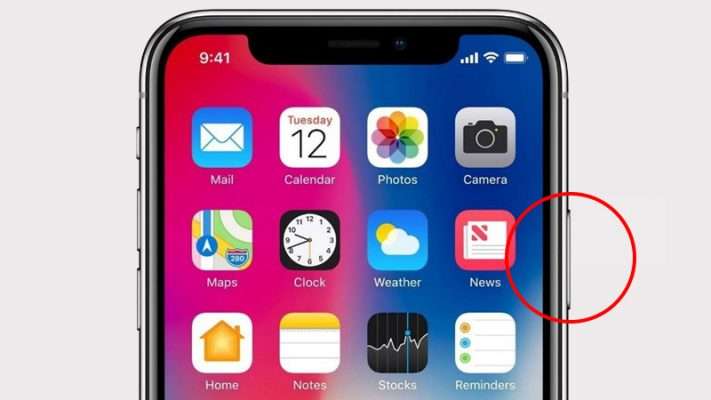Nếu bạn đang chạy iOS 15.2 trở lên, bạn có thể sử dụng một thủ thuật đơn giản để lướt qua các trang màn hình chính của iPhone nhanh hơn. Điều này là nhờ những thay đổi của Apple đối với những gì sẽ xảy ra khi bạn nhấn vào một dấu chấm trên màn hình chính.
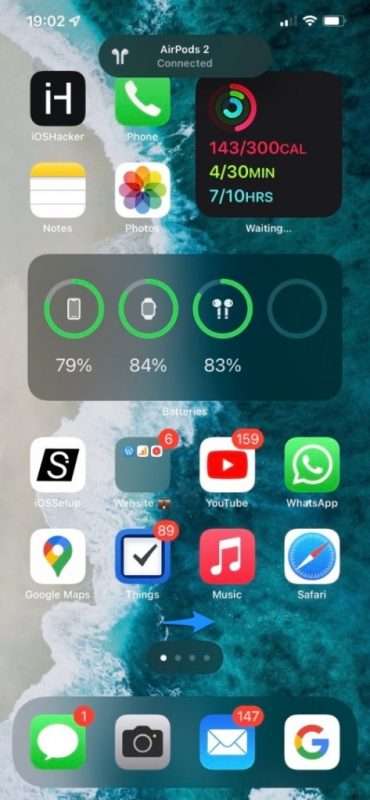
Giờ đây, khi bạn chạm và giữ một điểm trên trang màn hình chính; bạn có thể vuốt ngón tay sang phải để lướt nhanh qua các trang; hoặc chuyển đến trang cuối cùng bên phải. Thao tác này nhanh hơn và dễ dàng hơn so với việc vuốt liên tục trên màn hình để truy cập các trang khác; đặc biệt nếu bạn có nhiều trang trên màn hình chính.
Không chỉ để cuộn sang phải; bạn còn có thể cuộn sang trái khi chạm và giữ; sau đó trượt ngón tay sang trái.
Khi bạn nhấp vào dấu chấm trang, một nền sẽ xuất hiện phía sau dấu chấm; cho biết rằng bây giờ bạn có thể cuộn sang trái hoặc phải để cuộn trang.
Bạn cũng có thể nhấn và giữ trên điểm trang một lúc để vào chế độ xoay; sau đó chạm lại vào chúng để truy cập màn hình chỉnh sửa trang màn hình chính.
Tìm hiểu một vài cử chỉ vuốt, điều hướng trên iPhone cho người mới nên xem
Sử dụng cử chỉ để giúp bạn duyệt nhanh các hoạt động trên iPhone của mình. Cùng xem qua các cử chỉ của người dùng mới trong bài viết sau nhé!
Lưu ý: Các cử chỉ được liệt kê trong bài viết chỉ áp dụng cho các mẫu iPhone hỗ trợ Face ID, chẳng hạn như: iPhone 11 Pro Max, iPhone 11 Pro, iPhone 11, iPhone XS Max, iPhone XS, iPhone XR, iPhone X, iPhone 12, Phiên bản iPhone 12 Professional, iPhone 12 Pro Max.
Mở khóa và truy cập màn hình chính
Đầu tiên, để mở khóa bằng Face ID, hãy kiểm tra điện thoại của bạn và vuốt lên từ cuối màn hình khóa để mở khóa.
Nếu điện thoại được đặt trên bàn hoặc bề mặt phẳng khác, hãy chạm hoặc nghiêng điện thoại để đánh thức điện thoại.
Mở đa nhiệm / các ứng dụng gần đây
Để xem các ứng dụng đã mở gần đây, bạn vuốt lên khoảng 1/4 từ dưới màn hình rồi thả tay ra, màn hình giao diện đa nhiệm sẽ hiện ra.
Bạn chỉ cần vuốt sang phải hoặc trái để chọn ứng dụng cần mở lại.
Tìm widget
Để mở widget trên iPhone, hãy trượt sang phải trên màn hình chính hoặc màn hình khóa. Bạn cũng có thể xem các widget trực tiếp trên Màn hình chính nếu bạn đã thêm chúng vào Màn hình chính. Màn hình trước.
Truy cập chức năng tìm kiếm
Để truy cập chức năng tìm kiếm trên điện thoại, bạn vuốt từ giữa màn hình xuống. Lúc này, bạn có thể nhập từ khóa và thông tin muốn tìm vào ô tìm kiếm.
Trung tâm điều khiển
Truy cập trung tâm Vuốt xuống từ góc trên cùng bên phải để mở Trung tâm điều khiển, tại đây bạn có thể nhanh chóng điều chỉnh các kết nối (WiFi, mạng di động, chế độ máy bay) hoặc độ sáng màn hình, âm lượng, điều khiển nhạc, … Hiển thị thông báo
Để xem thông báo từ điện thoại của bạn
Để xem thông báo từ điện thoại của bạn, hãy vuốt xuống từ góc trên cùng bên trái của màn hình. Lúc này, trên màn hình sẽ xuất hiện các thông báo về cuộc gọi, tin nhắn, nhắc nhở.
Mở các ứng dụng trên cùng
Lưu ý: Để sử dụng tính năng này, trước tiên bạn cần bật tính năng này: vào Cài đặt => Trợ năng => Chạm => Gạt công tắc sang phải để bật mục Tầm với.
Khi sử dụng iPhone bằng một tay và muốn truy cập các ứng dụng chính (ở trên cùng màn hình), hãy vuốt nhanh khoảng 1/4 màn hình xuống (nên đặt ngón tay dưới vùng chấm biểu thị số trang trên thanh tác vụ). các ứng dụng sẽ được đưa đến gần tay bạn hơn. Để quay lại, hãy nhấn vào khoảng trống ở đầu màn hình.
Chuyển đổi giữa các ứng dụng đang mở
Đặt ngón tay của bạn ở cuối màn hình (ngay trên thanh ngang mỏng); sau đó vuốt sang trái hoặc phải để chuyển đổi giữa các ứng dụng đang mở.
Hỏi Siri
Để hỏi Siri, chỉ cần nói “” Hey Siri “(trước tiên bạn cần bật tính năng này lên) hoặc nhấn và giữ nút bên cạnh (nút nguồn bên cạnh) trên điện thoại của bạn và ra lệnh cho Siri; khi bạn nói xong; chỉ cần nhả nút bên cạnh để cho phép Siri ngừng nghe
Lưu ý: Siri hiện tại (tháng 9/2020) chưa hỗ trợ giọng nói tiếng Việt nên bạn cần nói tiếng Anh.
Sử dụng phím tắt trợ năng
Lưu ý: Để sử dụng tính năng này trước tiên bạn cần bật nó lên: vào Cài đặt => Trợ năng => Phím tắt trợ năng => Bấm để chọn tính năng bạn muốn sử dụng (thường thì mình sẽ chọn Assistive Touch).
Các phím tắt trợ năng giúp bạn truy cập nhanh chóng và dễ dàng các chức năng hữu ích. Để kích hoạt phím tắt trợ năng, hãy nhấn nút bên cạnh 3 lần (nút nguồn bên cạnh). Nếu bạn đã chọn nhiều chức năng, sau khi nhấn nút bên 3 lần, bạn cần chọn chức năng mong muốn trên màn hình để thực hiện lệnh.
Như vậy, mình vừa giới thiệu bạn cách chuyển nhanh qua các trang trên màn hình chính bằng cách vuốt trên điểm trang. Và giới thiệu bạn một vài cử chỉ trên điện thoại iPhone cho người mới dùng. Mong rằng với những chia sẻ trên sẽ hữu ích với bạn.
Bạn đang tìm cửa hàng bán iPhone chính hãng uy tín giá cạnh tranh. Hãy liên hệ:
Cửa hàng Phát Thành Store
Địa chỉ: 167 Nguyễn Thiện Thuật, Phường 1, Quận 3, Hồ Chí Minh
Điện thoại: 0797 097 097
Website: www.iphonecugiare.com