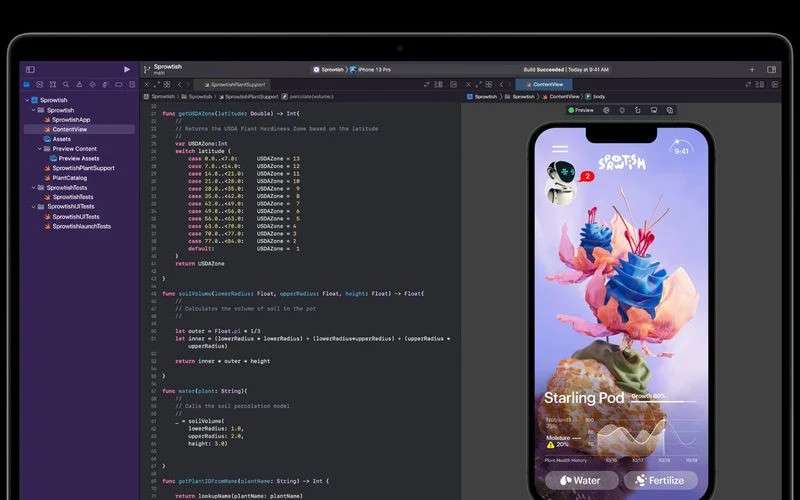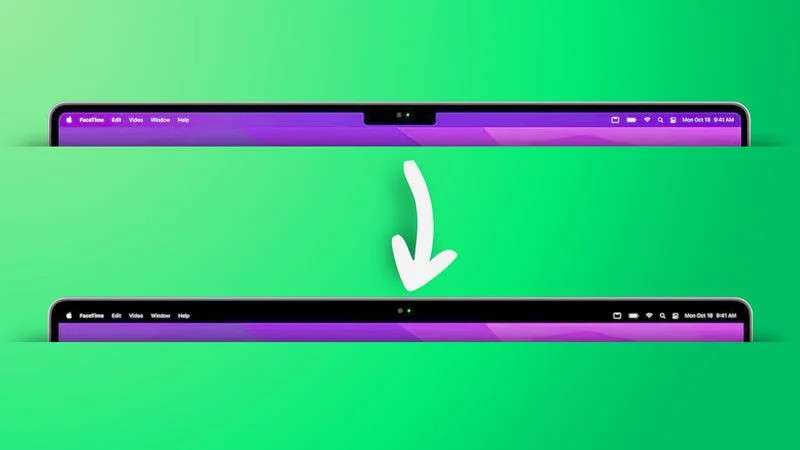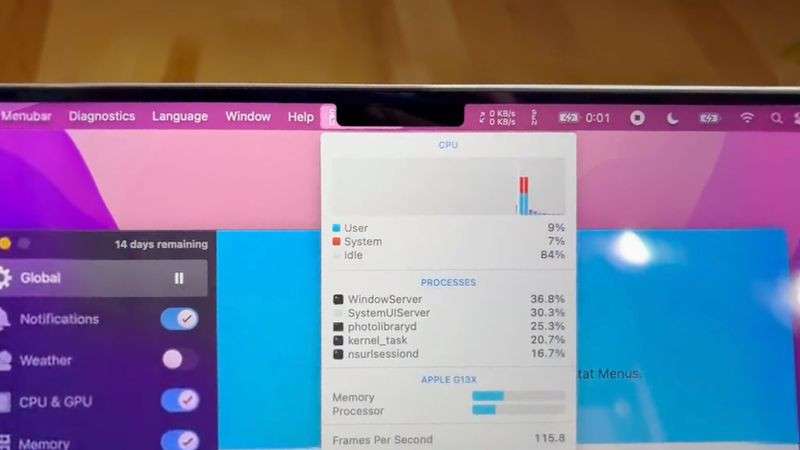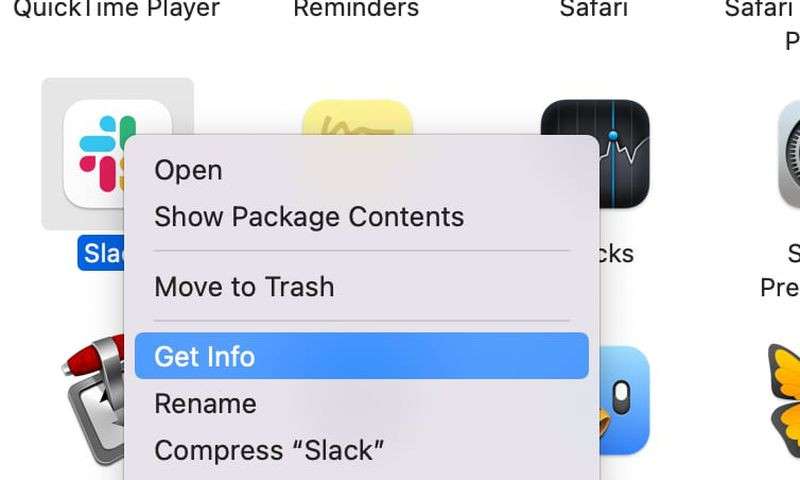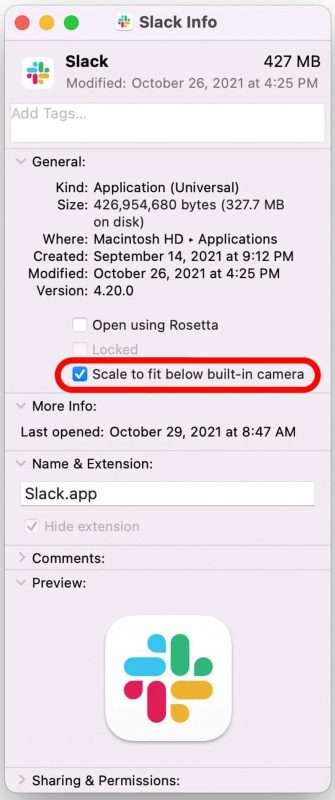Các mẫu MacBook Pro năm 2021 của Apple bất ngờ xuất xưởng với màn hình tai thỏ, hay như cách gọi của Apple, một cụm camera tập trung ở phía trên cùng của màn hình. Bài viết này trình bày tất cả các cách bạn có thể ẩn notch hoặc ít nhất là làm cho nó hoạt động tốt với các ứng dụng của bạn bằng các giải pháp phần mềm.
Việc bao gồm một notch trên MacBook Pro 14 inch và 16 inch được thiết kế lại cho phép Apple thu nhỏ viền màn hình và di chuyển thanh menu xung quanh khoang máy ảnh để để lại nhiều màn hình hơn ở bên dưới, nhưng đó là một vấn đề lớn.
Đối với một số người dùng; sự xuất hiện của notch ở giữa thanh menu là một điểm sáng trên một màn hình tuyệt vời. Đối với những người khác; vị trí của nó có ảnh hưởng tích cực đến các mục menu của ứng dụng. Dù bằng cách nào, rất nhiều người không muốn và muốn ẩn Notch.
Vì thế, nếu bạn muốn ẩn Notch sẽ có nhiều cách để ẩn phần khía ở các mức độ khác nhau; hoặc làm cho nó tương thích với các thanh menu trong ứng dụng. Và đây, là cách ẩn Notch của MacBook Pro như sau.
Cách ẩn Notch của MacBook Pro
Ẩn notch ở chế độ toàn màn hình
Cách dễ nhất để ẩn notch khi sử dụng một ứng dụng cụ thể là sử dụng nó ở chế độ toàn màn hình
Nếu bạn nhấp vào nút màu xanh lục ở hàng đèn giao thông ở góc trên bên trái của cửa sổ ứng dụng, ứng dụng sẽ mở rộng để lấp đầy màn hình. Thao tác này sẽ tự động ẩn nội dung của thanh menu bằng cách chuyển sang màu đen.
Bạn có thể di chuột qua thanh menu để xem các mục menu; nhưng hiệu quả là bạn thậm chí không nhìn thấy phần notch trước mặt mình miễn là bạn đang ở chế độ toàn màn hình. Để thoát khỏi chế độ toàn màn hình, hãy nhấp vào Chuyển sang màu xanh lục
Các ứng dụng ẩn hoàn toàn phần notch
Nếu bạn không thích phần notch nhìn chằm chằm vào bạn khi bạn nhìn vào màn hình; có một ứng dụng dành cho nó. Mặc dù các ứng dụng của bên thứ ba sau đây không hoàn tác hoàn toàn phần tai thỏ, nhưng ít nhất chúng cũng làm được điều đó, sự tồn tại của nó ít rõ ràng hơn bằng cách buộc thanh menu có màu đen, giống như cách macOS Monterey thêm một đường viền đen vào đầu màn hình khi các ứng dụng ở toàn màn hình, cũng như cài đặt hình nền đã chọn, như cài đặt này.
- Trán (Miễn phí): Ngoài việc cho phép bạn chuyển đổi giữa hình nền mặc định và hình nền không có rãnh màu đen, Trán bao gồm các tùy chọn để làm tròn các góc của màn hình, tương tự như các góc trên cùng được bo tròn của MacBook Pro mới. một notch trên các máy Macbook cũ hơn sẽ có trong bản cập nhật
- TopNotch (miễn phí): Cung cấp chức năng giống như mặt trước và cũng hỗ trợ hình nền động, hoạt động trên nhiều màn hình và không gian; ở trong nền và phát hiện các thay đổi hình nền.
- DeNotchifier ($ 9,95): Cung cấp chức năng tương tự như TopNotch, chỉ ở dạng menu thả xuống trên thanh menu. DeNotchifier không phải là một ứng dụng hoàn toàn mới mà là một phiên bản cấu hình sẵn của DeNotchifier. Thanh menu cũ nhàm chán, cung cấp cho bạn thanh menu cũ, không trong suốt trên macOS Big Sur trở lên. Nếu bạn mua một cái, bạn sẽ nhận được cái kia miễn phí.
Thay đổi kích thước thanh menu ứng dụng cho vừa với rãnh
Trong một số trường hợp; các ứng dụng cũ sử dụng nhiều mục trên thanh menu có thể có một số nội dung của chúng bị ẩn dưới thân máy; gây ấn tượng về các tùy chọn khó coi; và khó truy cập menu. Chế độ màn hình hoặc ẩn notch bằng ứng dụng của bên thứ ba không khắc phục được lỗi này; vậy bạn có thể làm gì để khắc phục sự cố này?
May mắn thay, Apple đã rất khôn ngoan trong việc giải quyết vấn đề tiềm ẩn của các menu; hoặc các mục menu trên thanh menu vô tình bị ẩn sau notch. Trong macOS Monterey, có một cài đặt tương thích được gọi là “Thay đổi kích thước thành tỷ lệ” điều chỉnh cho phù hợp với máy ảnh tích hợp, “điều chỉnh cài đặt ứng dụng để sử dụng toàn bộ màn hình hoặc chỉ sử dụng khu vực dưới thân máy.
Để vừa vặn” bảo vệ menu thanh và cửa sổ. Các ứng dụng xuất hiện bên dưới máy ảnh tích hợp của máy Mac và luôn hiển thị. Ngoài ra, nếu các ứng dụng có các mục hoặc cửa sổ trên thanh menu xuất hiện phía sau thân máy; tất cả các ứng dụng đang mở; và ứng dụng có cùng không gian sẽ hiển thị dưới máy ảnh cho đến khi bạn thoát khỏi máy ảnh bằng cách sử dụng thông số tỷ lệ.
Đây là cách bật nó cho từng ứng dụng Mac.
Bước 1: Đóng ứng dụng mà bạn muốn điều chỉnh cho phần notch.
Bước 2: Khởi chạy Finder và chọn thư mục Ứng dụng.
Bước 3: Nhấp chuột phải (Ctrl-click) vào biểu tượng của ứng dụng được đề cập. Và chọn Nhận thông tin.
Bước 4: Chọn hộp bên cạnh Thay đổi kích thước để vừa với máy ảnh tích hợp bên dưới.
Bây giờ khởi động lại ứng dụng và khi nó khởi động, bạn sẽ thấy màn hình tự động điều chỉnh tỷ lệ cho phù hợp. Toàn bộ thanh menu nằm bên dưới khu vực notch; đảm bảo rằng tất cả các mục trên thanh menu của ứng dụng luôn hiển thị.
Bạn cần tìm địa chỉ mua bán iPhone chính hãng tại quận 3 TP. Hồ Chí Minh. Hãy liên hệ Phát Thành – Là địa chỉ được khách hàng đánh giá mua iPhone chất lượng – giá thành phải chăng. Để biết thêm về chúng tôi. Hãy liên hệ:
Cửa hàng Phát Thành Store
Địa chỉ: 167 Nguyễn Thiện Thuật, Phường 1, Quận 3, Hồ Chí Minh
Điện thoại: 0797 097 097
Website: www.iphonecugiare.com