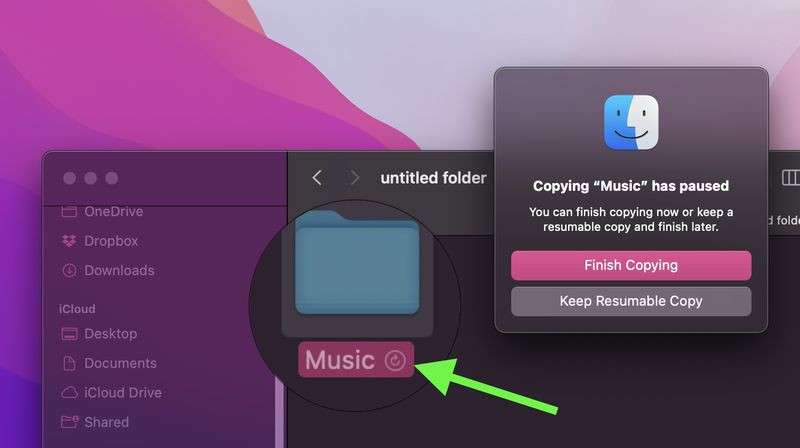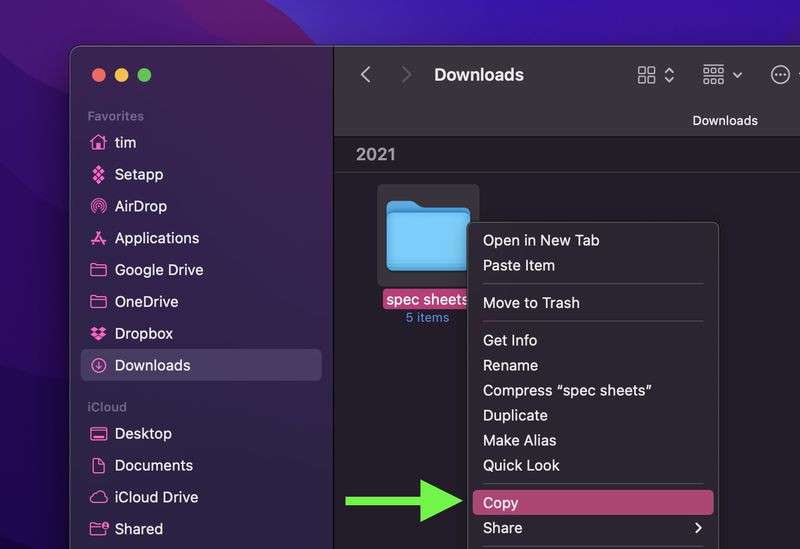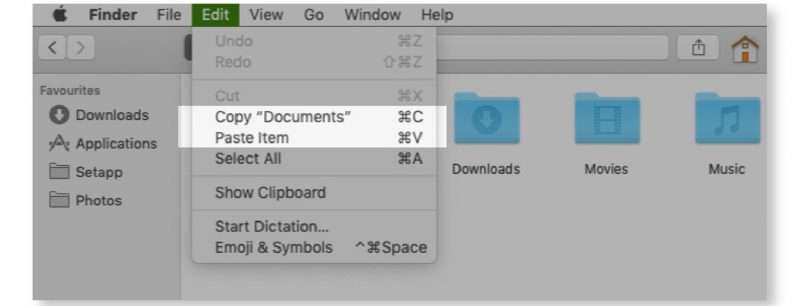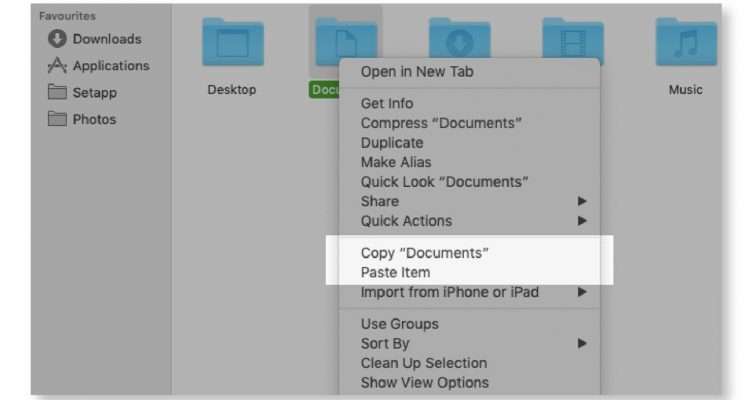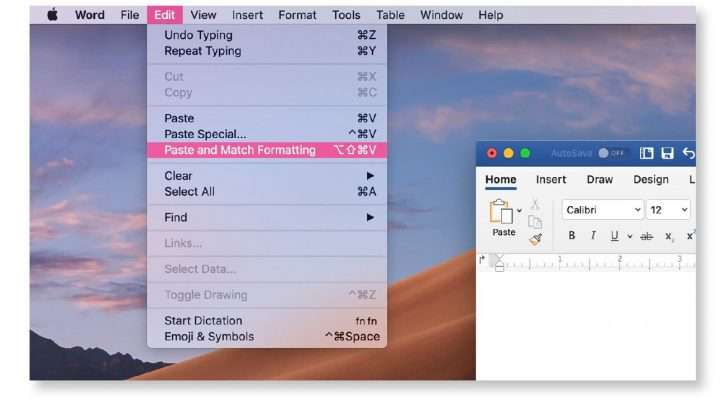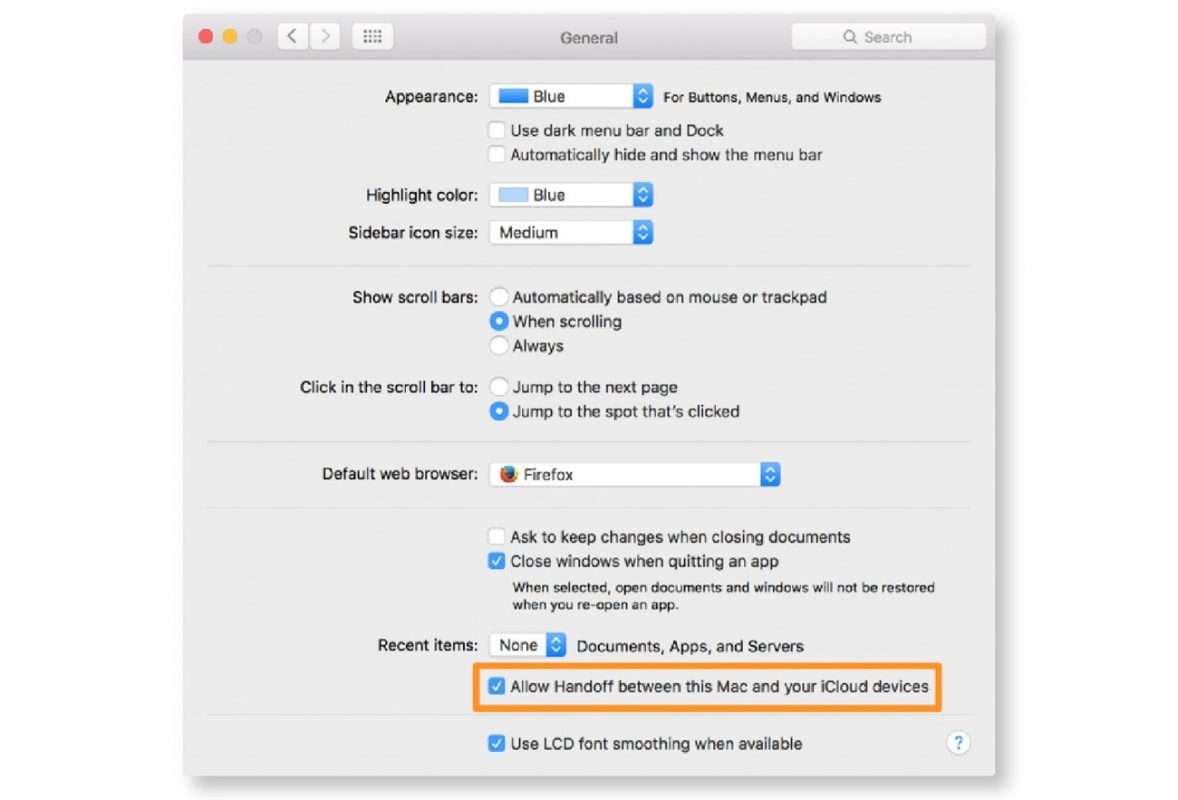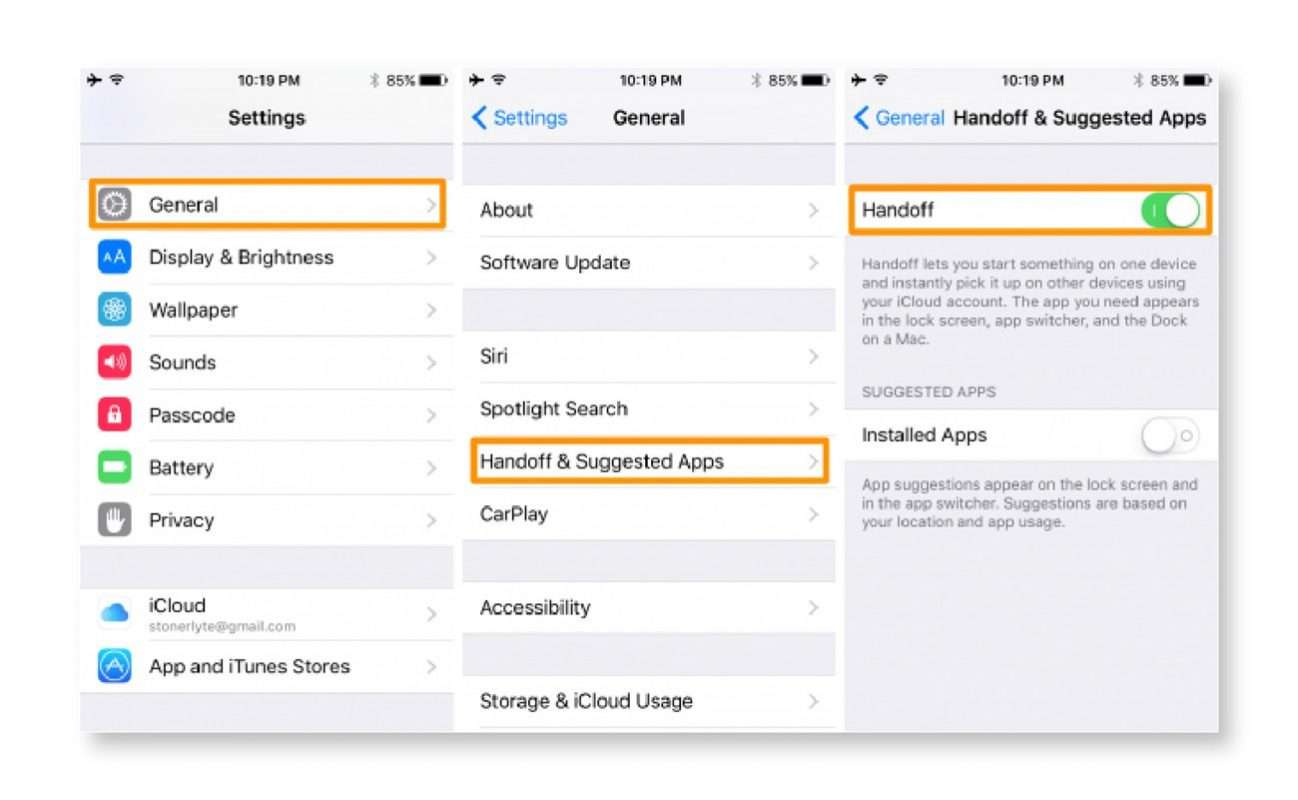Trong macOS, bạn có thể dễ dàng sao chép tệp hoặc thư mục sang vị trí khác trong Finder. Chỉ cần nhấp chuột phải (hoặc Ctrl-nhấp) vào mục và chọn Sao chép từ menu lối tắt, sau đó điều hướng đến nơi bạn muốn sao chép nó, nhấp chuột phải vào cửa sổ Trình tìm kiếm và chọn Dán Mục từ lối tắt menu.
Trong macOS Monterey, chỉ báo tiến trình biểu đồ tròn bên cạnh tên mục sao chép cho bạn biết mất bao lâu để hoàn thành bản sao. Nếu có vẻ như quá trình này mất nhiều thời gian hơn bạn muốn, bạn luôn có thể tạm dừng bản sao và tiếp tục lại sau. Đây là cách tạm dừng sao chép tệp và tiếp tục sau trên máy Mac
Nếu bạn hủy bản sao ở giữa, phiên bản được mã hóa của tệp hoặc thư mục sẽ vẫn ở đích. Chỉ cần nhấp vào nó và bạn sẽ có tùy chọn để hoàn thành bản sao hoặc bạn có thể Giữ bản sao, có thể Tiếp tục và kết thúc quá trình chuyển giao vào một thời điểm khác, thuận tiện hơn.
Mẹo sao chép và dán trên MacBook đơn giản có thể bạn chưa biết
Cách sử dụng các phím tắt thông dụng
Cách 1: Cách đơn giản nhất là sử dụng 2 phím tắt cơ bản:
- Cmd + C để sao chép
- Cmd + V để dán
Cách 2: Nếu bạn không thích sử dụng các phím tắt, bạn luôn có thể sao chép và dán bằng menu lệnh:
Chọn thư mục bạn muốn sao chép và chọn Chỉnh sửa (Edit) => Sao chép(Copy) để sao chép nó vào báo chí.
Điều hướng đến thư mục bạn muốn dán và chọn Chỉnh sửa (Edit ) => Dán (Paste) để dán thư mục.
Cách 3: Ngoài 2 cách trên bạn có thể sao chép và dán là nhấp chuột phải vào thư mục muốn sao chép, bạn sẽ thấy Sao chép và dán và cách thực hiện cũng giống như sao chép bằng menu lệnh.
Bạn có thể sử dụng lệnh Sao chép và Dán cho hầu hết mọi thứ; chẳng hạn như văn bản, hình ảnh và thư mục. Ngoài ra, lệnh này hoạt động trong tất cả các ứng dụng Macbook (bao gồm cả Finder) trừ khi Sao chép và Dán bị tắt trên các trang web và ứng dụng.
Sao chép và dán không giữ được định dạng gốc
Với các cách sao chép và dán ở trên; văn bản sau khi dán sẽ luôn giữ nguyên định dạng ban đầu. Sau đó, nếu bạn muốn văn bản sau khi dán được định dạng theo tài liệu đích thì thực hiện như sau:
Chọn thư mục muốn sao chép và chọn Edit => Copy để sao chép. Sau đó chọn Edit => Paste and Match Style thay vì Edit => Paste.
Hoặc, nếu bạn không thích sử dụng menu lệnh; bạn luôn có thể sử dụng các phím tắt; chỉ là một chút khó nhớ.
- Sử dụng tổ hợp phím Cmd + C để sao chép.
- Sử dụng tổ hợp phím Option + Shift + Cmd + V để dán thay vì Cmd + V
Cách sao chép giữa nhiều thiết bị Apple
Các thiết bị của Apple có thể chia sẻ với nhau thông qua khay nhớ tạm; vì vậy bạn có thể sao chép nội dung từ máy Mac và dán vào iPhone của mình (và ngược lại).
Đối với điều này, bạn phải kích hoạt bluetooth trên 2 thiết bị; và đăng nhập bằng cùng một tài khoản iCloud.
Bước tiếp theo, kích hoạt chức năng truyền trên 2 thiết bị:
Trên Mac: Tại System Preferences => General, chọn Cho phép chuyển giữa Mac này và các thiết bị iCloud của bạn (Allow Handoff between this Mac and your iCloud devices).
Trên iPhone: Vào Cài đặt (Settings), trong Chung (General) => chọn Chuyển (Handoff) và kích hoạt nó.
Giờ đây, bạn có thể dễ dàng sao chép và dán trên hai thiết bị. Clipboard được chia sẻ được gọi là Universal Clipboard. Đây là một phần của Continuity một bộ tính năng cho phép bạn sử dụng Mac và iPhone cùng nhau.
Bạn cũng có thể sao chép và dán trên máy Mac và iPhone bằng ứng dụng Đã sao chép cho macOS và iOS. Để chia sẻ ghi chú giữa máy Mac và điện thoại Android; chỉ cần cài đặt ứng dụng AltC trên cả hai thiết bị
Trên đây, là cách tạm dừng sao chép tệp và tiếp tục sau trên máy Mac; và một số mẹo sao chép và dán trên MacBook đơn giản có thể bạn chưa biết. Với những thông tin trên hữu ích với bạn nhé! Cảm ơn bạn đã theo dõi bài viết. Cần mua iPhone, Macbook… Hãy liên hệ Phát Thành Store – Nơi bán iPhone giá tốt. Cam kết chính hãng. Liên hệ ngay để nhận nhiều ưu đãi hấp dẫn.
Cửa hàng Phát Thành Store
Địa chỉ: 167 Nguyễn Thiện Thuật, Phường 1, Quận 3, Hồ Chí Minh
Điện thoại: 0797 097 097
Website: www.iphonecugiare.com