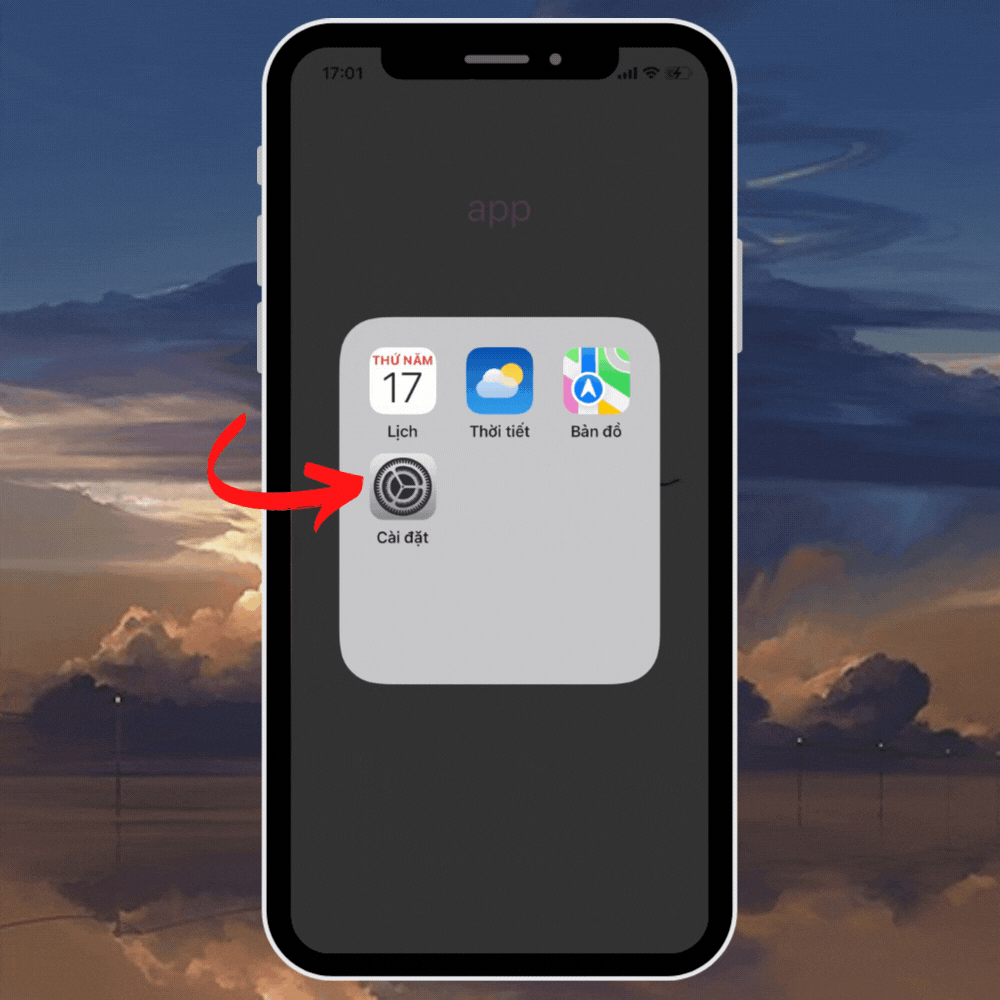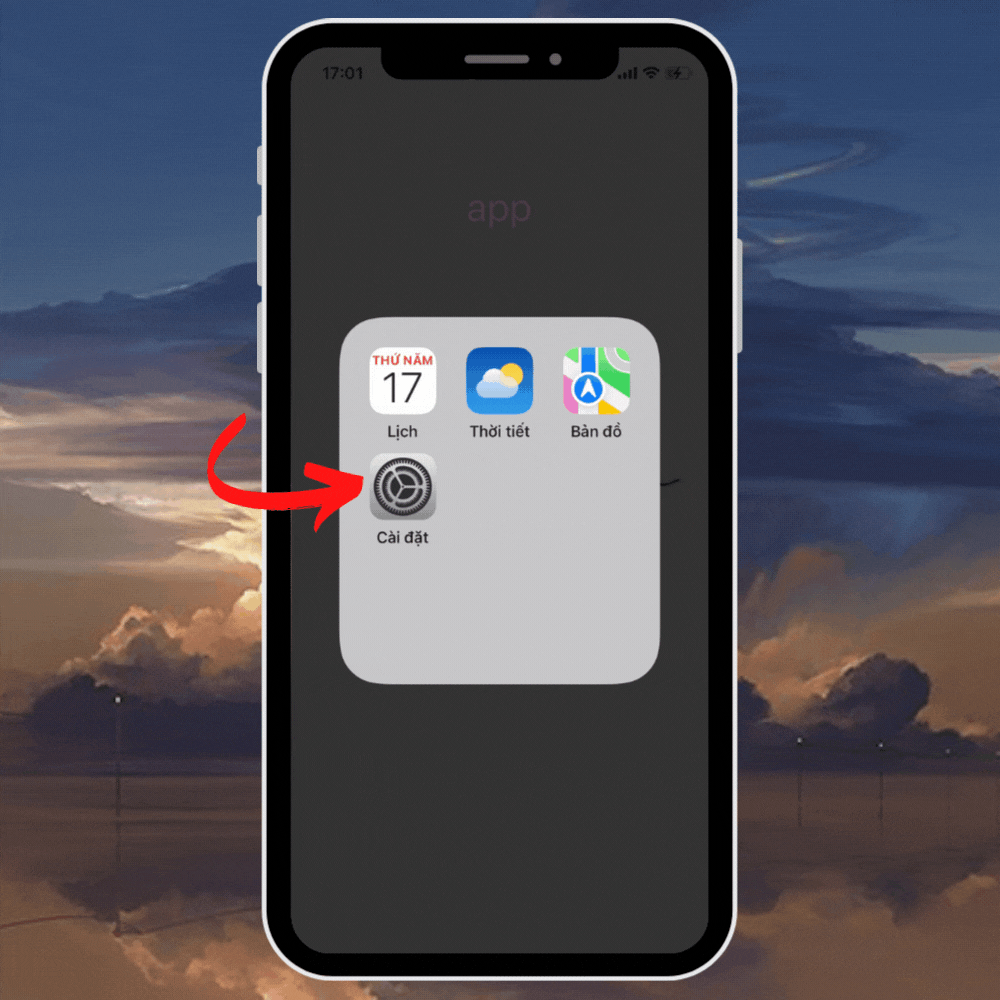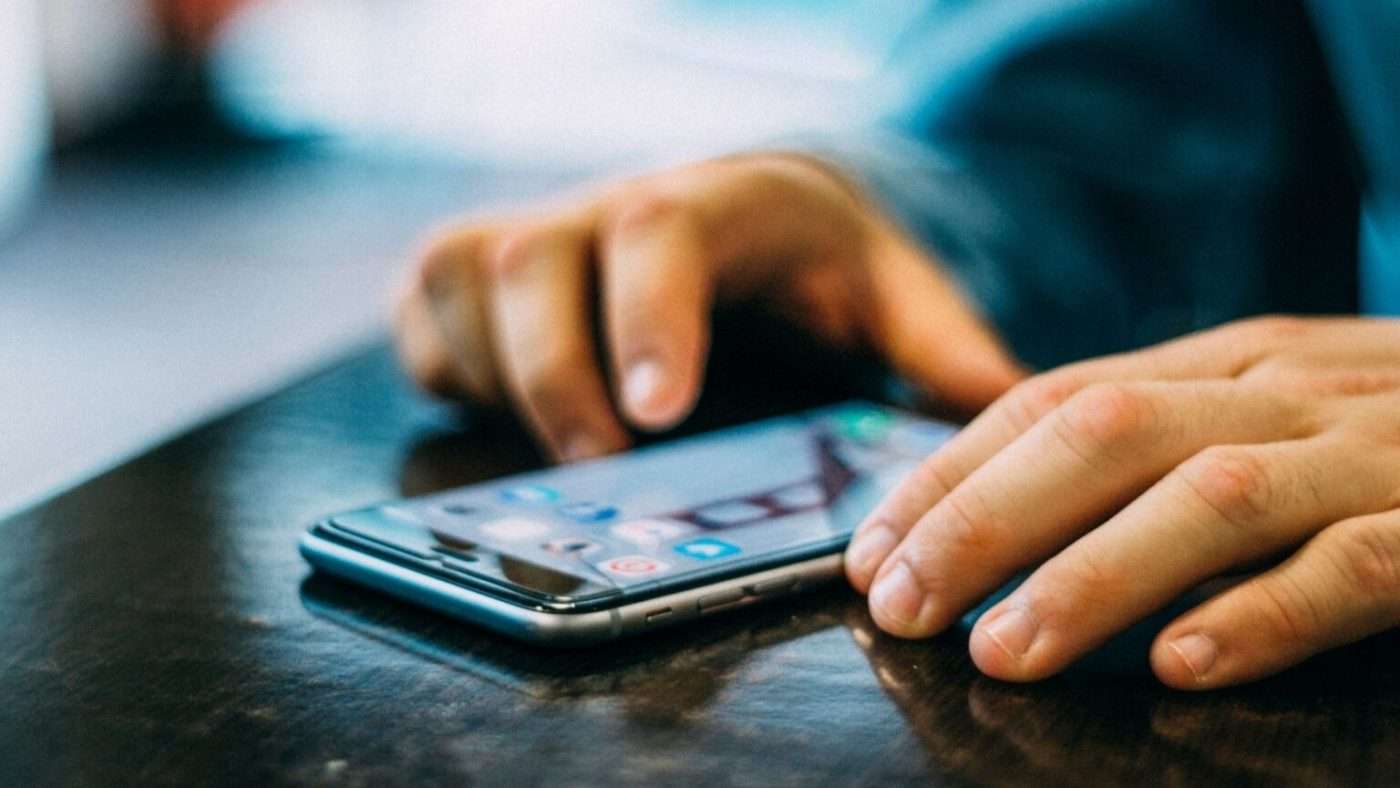Face ID và cảm biến vân tay là các tính năng làm nên tên tuổi của iPhone. Tuy nhiên, bảo mật iPhone như Face ID / Touch ID sau một thời gian sử dụng ứng dụng thường có độ trễ nhất định khiến người dùng khó trong việc mở khóa máy. Để khắc phục tình trạng này, bạn có thể tham khảo mẹo tăng độ nhạy của Face ID / Touch ID của iPhone nhanh như như mới ban đầu. Cùng Phát Thành Store tìm hiểu ngay nhé!
Mẹo tăng độ nhạy Face ID/Touch ID trên iPhone
Tăng độ nhạy Face ID trên iPhone
Face ID được Apple ra mắt từ thế hệ iPhone 2018 với cảm biến khuôn mặt. Là một trong những tính năng mạnh mẽ giúp iPhone ghi dấu ấn và củng cố vị thế của mình trên thị trường đầy rẫy đối thủ, nhưng nhiều người dùng vẫn phàn nàn rằng Face ID không thể quét khuôn mặt khi đeo kính; đeo khẩu trang; hay khi thay đổi kiểu tóc và râu, v.v. Hoặc vừa chuyển từ môi trường ánh sáng rực rỡ sang môi trường ánh sáng yếu thì không thể nhận diện FaceID thông qua cảm biến khuôn mặt.
#1. Khởi động lại iPhone
Nếu lỗi nhận diện Face ID hoặc quá trình quét Face ID diễn ra không mượt thì có thể do thiết bị của bạn đã lâu không khởi động lại nên gây ra xung đột phần mềm. Tắt máy và khởi động lại iPhone sẽ thấy lỗi này. Như vậy, nó đã được sửa chữa.
#2. Tắt tính năng Yêu cầu chú ý cho Face ID
Với tính năng Yêu cầu chú ý cho Face ID là một tính năng bảo mật của iPhone trong quá trình thiết lập với cảm biến khuôn mặt Face ID. Tính năng này yêu cầu người dùng nhìn vào điện thoại của họ để mở khóa và cải thiện tính bảo mật của thiết bị. Sự ra đời của tính năng này sẽ giúp tránh việc quét khuôn mặt của bạn khi bạn ngủ. Tuy nhiên, điều này có nghĩa là việc đeo kính râm để quét Face ID sẽ khó hơn nhiều.
Do đó, để tăng độ nhạy của Face ID, bạn cần tắt tính năng Yêu cầu chú ý đối với Face ID bằng cách vào Cài đặt => Nhấn vào Face ID & Mật mã => Vuốt thanh trượt bên trái để tắt Yêu cầu chú ý đến Face ID => Nhấn vào OK.
#3. Thêm một Face ID cho iPhone
Để khắc phục tình trạng nhận diện khó khăn của Face ID, kể từ phiên bản iOS 12, Apple đã cho phép người dùng thêm 1 Face ID để mở khóa iPhone một cách dễ dàng.
Để thêm một khuôn mặt mới, hãy đi tới Cài đặt => Nhấn chọn Face ID & Mật mã => Thiết lập giao diện thay thế => Bắt đầu Quét khuôn mặt thứ hai.
Tăng độ nhạy Touch ID trên iPhone
Cảm biến vân tay đã xuất hiện từ các thiết bị iPhone 5s cho đến các phiên bản 8 Plus hiện tại, và nó đã biến mất khi các mẫu iPhone 2018 xuất hiện Face ID. Bên cạnh đó, khi bạn sử dụng thiết bị đó trong khoảng thời gian dài sẽ khiến cho cảm biến dấu vân tay mất đi độ nhạy.
#1. Sử dụng 2 ngón tay cho một lần nhận vân tay.
Bạn có thể bấm ngón tay luân phiên để đăng ký 2 dấu vân tay cùng lúc. Điều này giúp mở khóa vân tay bằng tay thuận dễ dàng hơn.
#2. Sử dụng 2 Touch ID cho 1 ngón tay
Sử dụng 2 Touch ID với cùng một ngón tay mang đến cho iPhone nhiều tùy chọn hơn để nhận diện một cách nhạy nhanh hơn.
#3. Thêm nhiều dấu vân tay hơn
Apple cho phép bạn lưu trữ tới 5 dấu vân tay trên thiết bị của mình. Do đó, bạn có thể quét cùng lúc nhiều dấu vân tay để có độ chính xác và nhạy hơn khi quét vân tay để mở khóa máy.
Như vậy, Phát Thành Srore vừa hướng dẫn mẹo tăng độ nhạy trên Face ID/ Toich ID giúp việc mở khóa iPhone nhạy nhanh hơn. Hy vọng bài viết này sẽ hữu ích cho bạn. Chúc các bạn thành công. Và cảm ơn bạn đã theo dõi bài viết! Nếu thấy bào viết hay hãy chia sẻ nó đến mọi người nhé!
Bạn đang tìm mua một sản phẩm Smartphone lướt web, Facebook. iPhone vẫn là một trong những sản phẩm được nhiều người quan tâm. Và nó sự lựa chọn tốt nhất của người dùng yêu công nghệ. Bởi nó có cấu hình mạnh mẽ, chụp ảnh đẹp và hệ điều hành cực kỳ mượt mà. Nếu bạn đang tìm mua iPhone, iPad chính hãng Apple. Phát Thành Store là địa chỉ mua bán iPhone chính hãng uy tín – Tại đây, bạn sẽ thoải mái lựa chọn màu sắc dung lượng mong muốn. Để được tư vấn chi tiết hơn. Vui lòng liên hệ:
Cửa hàng Phát Thành Store
Địa chỉ: 167 Nguyễn Thiện Thuật, Phường 1, Quận 3, Hồ Chí Minh
Điện thoại: 0797 097 097
Website: www.iphonecugiare.com