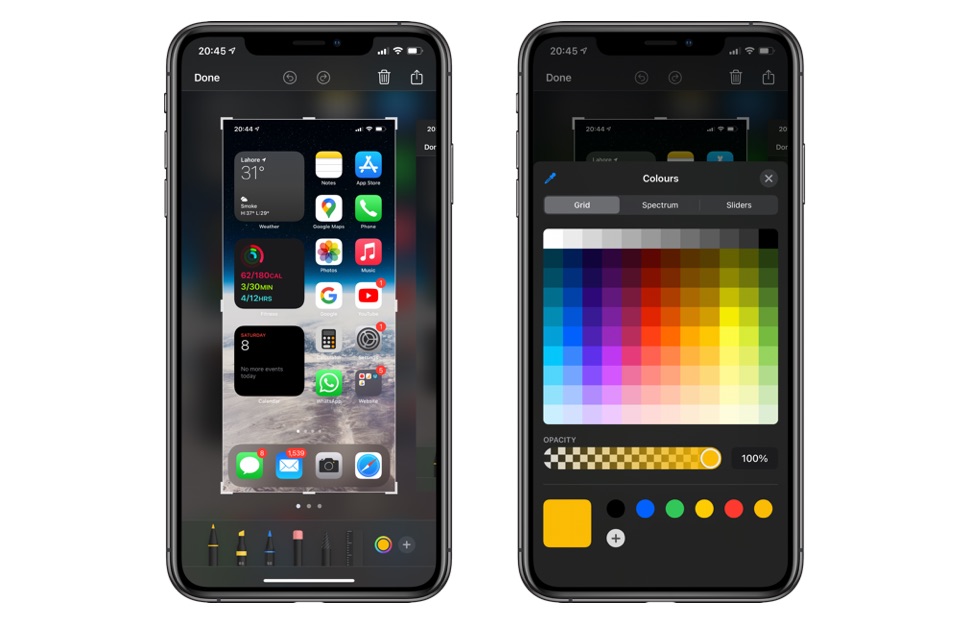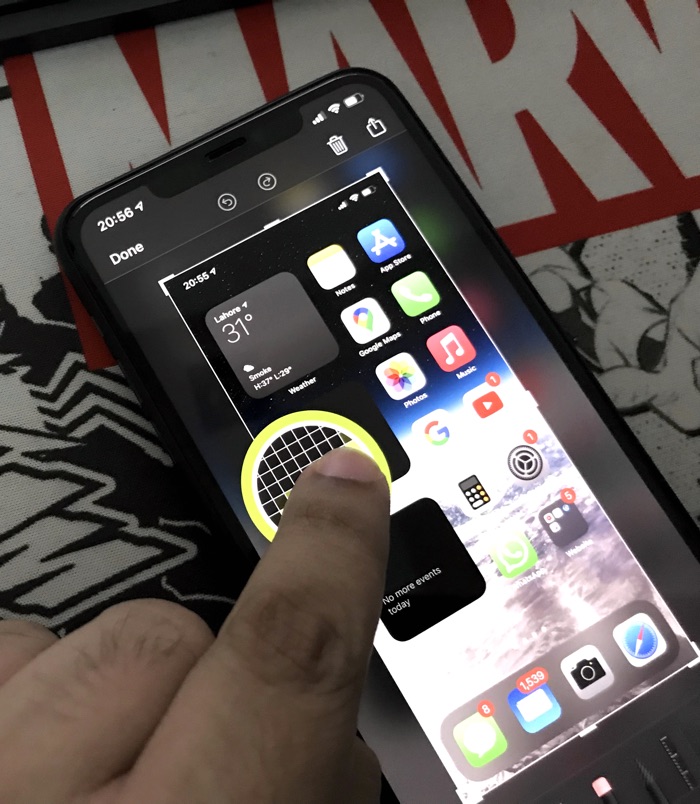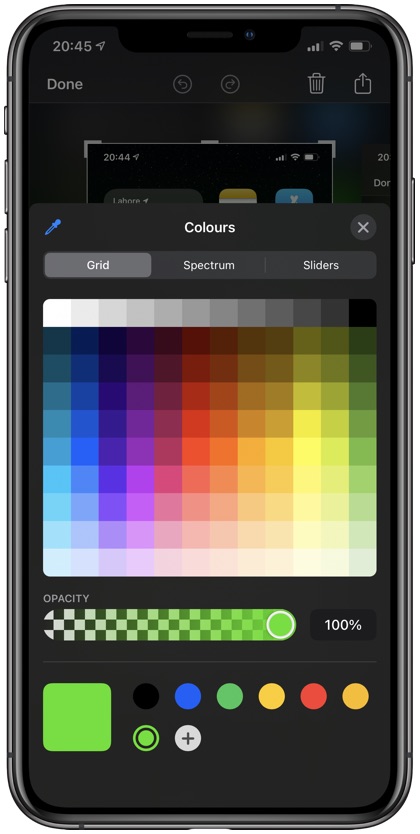iOS 14 mang đến một bộ chọn màu hoàn toàn mới cho iPhone và iPad. Các công cụ mới được tích hợp trong công cụ đánh dấu cho phép người dùng chỉnh sửa hình ảnh và tài liệu hiệu quả hơn. Nó thực hiện điều này bằng cách cung cấp cho họ khả năng chọn màu chính xác mà họ muốn để chỉnh sửa ảnh, ảnh chụp màn hình hoặc tài liệu.
Một trong những công cụ mới trong bộ chọn màu iOS 15 là công cụ Eyeropper. Nếu bạn đã từng sử dụng một công cụ chỉnh sửa hình ảnh, bạn sẽ biết rằng công cụ Eyeropper cho phép người dùng chọn bất kỳ màu nào trên màn hình và sử dụng nó để chỉnh sửa. Công cụ kẻ mắt của iOS 15 hoạt động theo cách tương tự, vì nó có thể được sử dụng để chọn bất kỳ màu nào từ hình ảnh trên màn hình. iOS 15 cũng mang đến Công cụ mã hóa màu Hex có thể được sử dụng để thêm màu chính xác vào thanh công cụ màu. Dưới đây, bạn có thể tìm thấy hướng dẫn về cách sử dụng cả hai công cụ.
Sau khi người dùng chọn một màu từ màn hình, màu đó sẽ được thêm vào bảng màu và có thể được sử dụng để vẽ, tô sáng, v.v. trên một hình ảnh hoặc tài liệu. và đây cách sử dụng công cụ chọn màu trong công cụ đánh dấu của iOS 15
Cách sử dụng công cụ chọn màu trong công cụ đánh dấu của iOS 15
Có hai cách để thêm màu bạn chọn vào bảng màu của công cụ đánh dấu. Công cụ đầu tiên được gọi là công cụ Eyedropper, và nó cho phép bạn chọn bất kỳ màu nào từ hình ảnh trên màn hình. Công cụ Mã màu Hex cho phép bạn thêm bất kỳ màu nào bạn chọn bằng cách nhập mã hex của nó.
Sử dụng công cụ Eye Dropper của iOS 15 để chọn màu
Sử dụng công cụ Eyeropper trong iOS 15 rất đơn giản. Bạn có thể bắt đầu tận dụng nó bằng cách làm theo các bước dưới đây.
Bước 1. Chụp ảnh màn hình, mở hình ảnh hoặc tài liệu bạn muốn chỉnh sửa.
Bước 2. Kết nối với công cụ Đánh dấu
Bước 3. Trên thanh công cụ dưới cùng, chạm vào nút chọn màu, ở bên trái của nút ‘+’.
Bước 4. Bây giờ hãy nhấn vào biểu tượng Eye Dropper nằm ở trên cùng bên trái của menu Màu.
Bước 5. Trượt ngón tay của bạn trên màn hình để tìm màu chính xác bạn muốn thêm vào bảng màu. Nhấc ngón tay lên khi bạn đã chọn đúng màu.
Bước 6. Nhấn nút ‘X’ để thoát khỏi menu Màu.
Bước 7. Màu này bây giờ sẽ được chọn; và bạn có thể vẽ hoặc tô sáng bất cứ thứ gì với nó.
Bạn cũng có thể thêm màu mà bạn vừa chọn bằng công cụ Eyeropper vĩnh viễn vào bảng màu của iPhone bằng cách nhấn nút “+”. Nút “+” này nằm trên thanh công cụ màu ở cuối menu Màu.
Thêm màu với mã màu Hex trên iOS 15
Công cụ chọn màu iOS 14 mới cũng có bộ chọn màu P3, cho phép người dùng thêm mã màu hex của màu mà họ muốn và sử dụng nó với công cụ chọn màu. Nhập Mã màu Hex yêu thích của bạn bằng cách làm theo các bước sau.
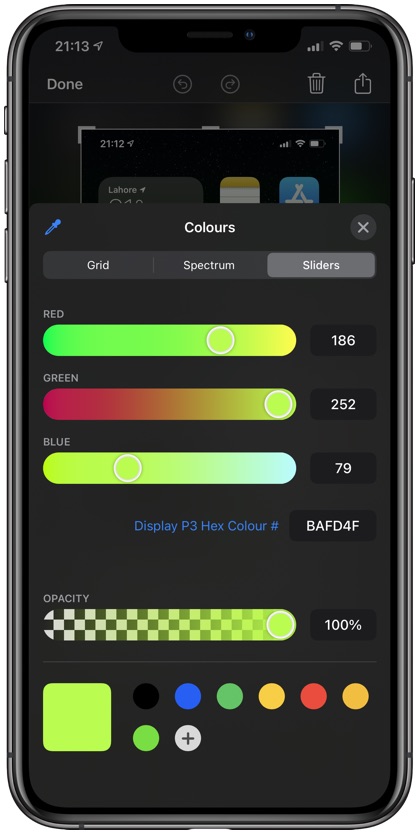
Bước 1. Truy cập công cụ Highlight và nhấp vào nút Color.
Bước 2. Từ menu Màu, chạm vào tab Thanh trượt.
Bước 3. Bây giờ, hãy nhập mã màu bạn chọn bên cạnh Màu hiển thị P3 Hex Màu #.
Bước 4. Nếu muốn, hãy nhấn vào nút “+” trong menu chọn màu để thêm màu đó vào bảng màu của thiết bị của bạn.
Tạm kết
Như vậy, trên đây là cách bạn có thể thêm bất kỳ màu nào vào công cụ đánh dấu iOS và sử dụng nó để chỉnh sửa ảnh; ảnh chụp màn hình và tài liệu. Chúc bạn thực hiện thành công và cảm ơn bạn đã theo dõi bài viết!
Bạn cần mua Smartphone phục vụ nhu cầu nhắn tin, gọi điện, lướt web, xem video…và hơn thế nữa để phục vụ nhu cầu giải trí. iPhone chính là chiếc Smartphone đó. Với cấu hình mạnh mẽ, dung lượng cao, hệ điều hành cực kỳ mượt mà,…sẽ đáp ứng đầy đủ những yêu cầu của bạn. Để biết thêm về sản phẩm của mình hãy liên hệ Phát Thành Store – cửa hàng bán iPhone chính hãng chuyên cung cấp và phân phối những sản phẩm iPhone, iPad, Apple Watch hãy Phụ kiện Apple chính hãng giá cực tốt. Là địa chỉ tin cậy được khách hàng đánh giá cao!. Khi đến đây, bạn sẽ được nhân viên tư vấn lựa chọn được sản phẩm phù hợp. Vui lòng liên hệ thông tin bên dưới để biết chính xác hơn về sản phẩm và dịch vụ.
Cửa hàng Phát Thành Store
Địa chỉ: 167 Nguyễn Thiện Thuật, Phường 1, Quận 3, Hồ Chí Minh
Điện thoại: 0797 097 097
Website: www.iphonecugiare.com