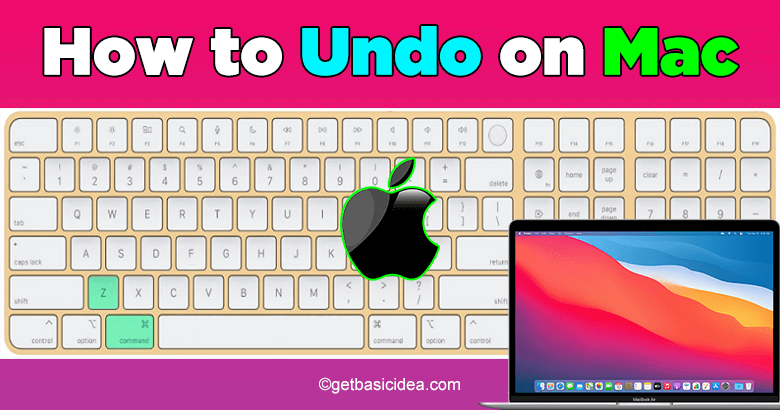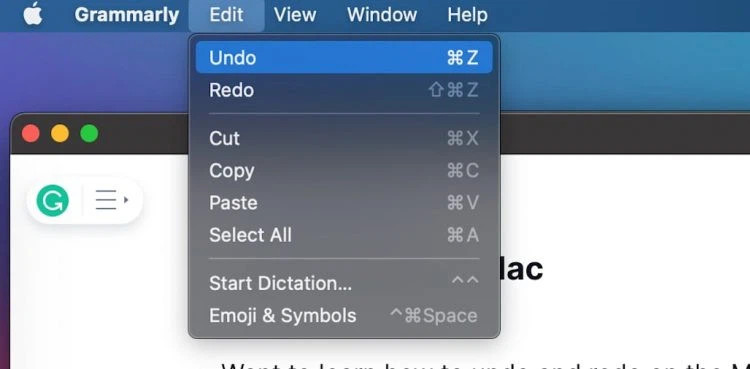Ngoài những tính năng nổi trội của MacOS thì có một số tính năng bị đánh giá thấp đó chính là tính năng hoàn tác (Undo) và làm lại (Redo). Tuy nhiên, cả hai tính năng này là cách hoàn tác và làm lại trên Mac giúp người dùng sửa chữa lỗi lầm kịp thời của họ ngay lập tức.
Nút Hoàn tác loại bỏ các thay đổi gần đây được thực hiện đối với tài liệu, tệp hoặc thư mục. Và nếu bạn không chắc chắn, hãy sử dụng redo để hoàn tác các thay đổi. May mắn thay, hai tính năng này một lần nữa. Khá đơn giản để sử dụng trên Macbook. Bạn có thể sử dụng cả hai chức năng này thông qua phím tắt, nhưng nếu không muốn, bạn có thể sử dụng thanh menu cho các tùy chọn Hoàn tác và Làm lại. Đây là cách sử dụng cả hai chức năng.
Sơ lược về tính năng Undo và Redo, tầm quan trọng của chúng
Các hành động hoàn tác/Undo và làm lại/Redo cực kỳ hữu ích trong nhiều tình huống. Công việc hàng ngày bạn rất khó mắc phải những lỗi nhỏ khi làm việc với dữ liệu, vì vậy hai tính năng này giống như một “cỗ máy thời gian” vô cùng quan trọng, giúp bạn quay ngược lại thời điểm trước đó khi mọi dữ liệu vẫn còn đúng theo cách của bạn.
Tùy chọn Hoàn tác và Làm lại giúp chúng tôi sửa lỗi một cách dễ dàng và nhanh chóng mà không có bức kỳ phức tạp nào. Quan trọng nhất, hai tính năng này mang lại cho bạn sự tự tin để kiểm tra mọi hành động, vì tất cả các hành động đều có thể được hoàn tác nếu cần.
Lịch sử hoàn tác
Lịch sử hoàn tác bắt đầu từ năm 1968. Nó là một phần của Hệ thống truy xuất và Chỉnh sửa tệp (File Retrieval and Editing System) được phát triển tại Đại học Brown. Tùy chọn hoàn tác đã trở nên phổ biến với trình soạn thảo văn bản Xerox PARC Bravo được phát hành vào năm 1971.
Sau đó, Apple yêu cầu tất cả các ứng dụng tiêu chuẩn bao gồm lệnh “Undo” trong menu “Edit”, các lệnh hoàn tác đa cấp được giới thiệu vào những năm 1980 để cho phép người dùng hoàn tác nhiều thay đổi liên tiếp.
Mách cách hoàn tác và làm lại trên Macbook sửa chữa lỗi lầm kịp thời
Hướng dẫn cách hoàn tác (Undo) trên Mac
Hoàn tác ngay lập tức khắc phục các lỗi khi chỉnh sửa tài liệu, sử dụng Photoshop hoặc khôi phục các tệp và thư mục vô tình bị xóa. Có hai cách để sử dụng Hoàn tác trên máy Mac.
#1. Sử dụng phím tắt
Để sử dụng phím tắt trong khi làm việc, Mac cung cấp nhiều phím tắt hữu ích giúp bạn tiết kiệm thời gian. Bạn có thể hủy một công việc bằng cách nhấn tổ hợp phím Command + Z trên bàn phím Mac
Tùy chọn hoàn tác là một tính năng trên toàn hệ thống có sẵn cho tất cả các ứng dụng. Tất cả các máy Mac hiện đại đều hỗ trợ các lệnh hoàn tác nhiều lớp. Nói cách khác, bạn có thể hoàn tác một loạt thay đổi nào, không chỉ những thay đổi gần đây.
#2. Sử dụng lệnh chỉnh sửa menubar
Mặc dù việc sử dụng phím tắt không dành cho tất cả mọi người, macOS cũng cho phép bạn hoàn tác các chỉnh sửa thông qua tùy chọn thanh menu. Bạn có thể sử dụng tùy chọn hoàn tác mà không cần phải thoát khỏi ứng dụng.
Hoàn tác có sẵn từ thanh menu bằng cách đi tới trình đơn Chỉnh sửa/ Edit => Hoàn tác/Undo. Lựa chọn này sẽ thực hiện các thay đổi tùy thuộc vào những gì bạn đang làm. Menu ngữ cảnh sẽ hiển thị Hoàn tác sao chép tên tệp/Undo copying filename sau khi sao chép vào khay nhớ tạm.
Hướng dẫn cách làm lại (Redo) trên Mac
Với tính năng làm lại, bạn có thể thực hiện lại hành động cuối cùng trước khi hoàn tác. Nói cách khác, nó có thể giúp bạn hoàn tác những thay đổi bạn đã thực hiện bằng cách sử dụng Tùy chọn hoàn tác. Giống như chức năng hoàn tác ở trên, bạn có thể đảo ngược nó bằng cách sử dụng phím tắt hoặc thanh menu. Và đây là cách thực hiện:
#1. Sử dụng phím tắt
Bạn có thể lặp lại hành động cuối cùng, tương tự bằng cách nhấn Shift + Command + Z. Tính năng lặp lại khả dụng trên tất cả các ứng dụng, trong khi một số ứng dụng hỗ trợ nhiều cấp độ lặp lại, những ứng dụng khác chỉ hỗ trợ một cấp độ. Điều này cực kỳ hữu ích khi viết, sử dụng Photoshop hoặc hoàn tác các thay đổi của tệp.
#2. Sử dụng lệnh chỉnh sửa menubar
macOS cho phép bạn hoàn nguyên về các chỉnh sửa cuối cùng thông qua tùy chọn thanh menu. Tất cả những gì bạn phải làm là vào menu Chỉnh sửa/ Edit => Làm lại/Redo. Như trước đây, menu sẽ hiển thị loại hành động để bạn lựa chọn.
Ví dụ: bạn sẽ thấy Nhập lại khi làm việc trong trình chỉnh sửa trang. Menu ngữ cảnh đôi khi hữu ích để kiểm tra các hành động.
Tạm kết
Như vậy, Bài viết trên đây Phát Thành Store mách cách hoàn tác và làm lại trên Mac sửa chữa lỗi lầm kịp thời. Hy vọng bài viết mang đến cho bạn những thông tin hữu ích. Cảm ơn bạn đã theo dõi bài viết! Nếu thấy bài viết hữu ích hãy chia sẻ đến mọi người nhé!
Nếu bạn muốn nổi bật giữa đám đông thì không thể không nhắc đến những chiếc iPhone cao cấp của Apple. Với cấu hình mạnh mẽ, chụp ảnh đẹp và một hệ điều hành cực kỳ mượt mà. Thiết kế trang nhã và đẳng cấp. Do đó, iPhone là một trong những sự lựa chọn tốt nhất dành cho bạn.
Nếu bạn đang tìm kiếm địa chỉ mua iPhone chính hãng Phát Thành Store là địa chỉ uy tín để mua iphone giá tốt được khách hàng đánh giá là nơi mua iphone uy tín. Ngoài ra, bạn còn có thể lựa chọn các sản phẩm khác từ nhà Apple như: iPad chính hãng Apple; Macbook; Đồng hồ Watch Apple;…Để biết thêm thông tin và dịch vụ của chúng tôi. Bạn có thể liên hệ:
Cửa hàng Phát Thành Store
Địa chỉ: 167 Nguyễn Thiện Thuật, Phường 1, Quận 3, Hồ Chí Minh
Điện thoại: 0797 097 097
Website: www.iphonecugiare.com