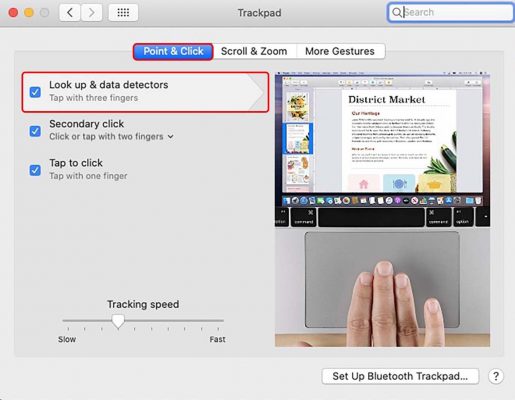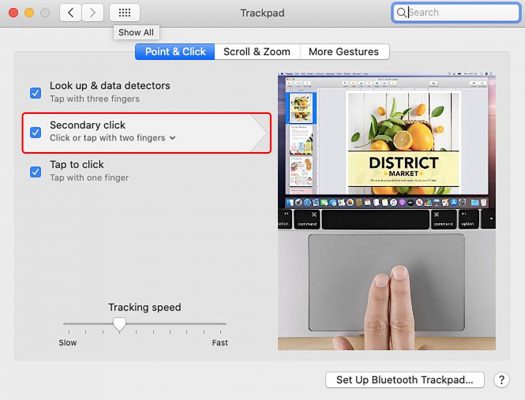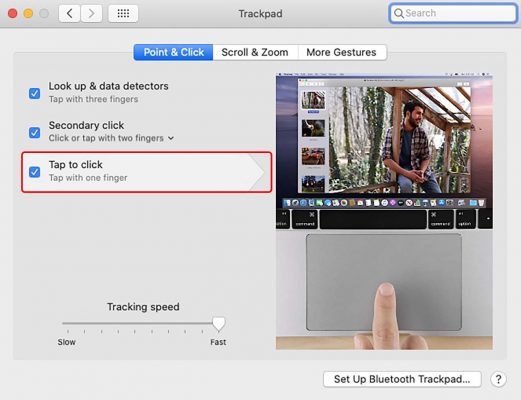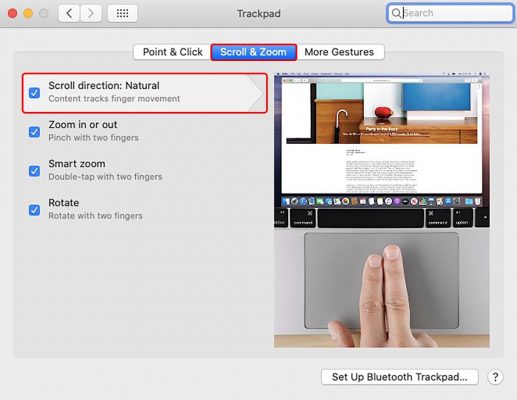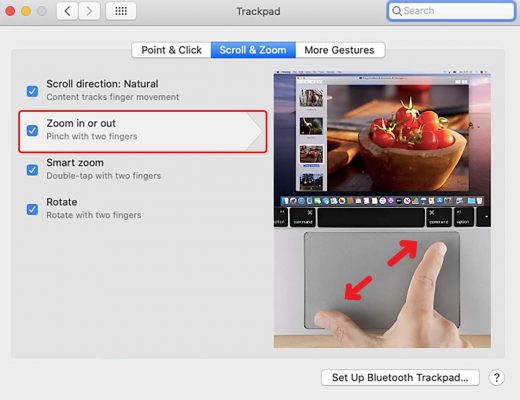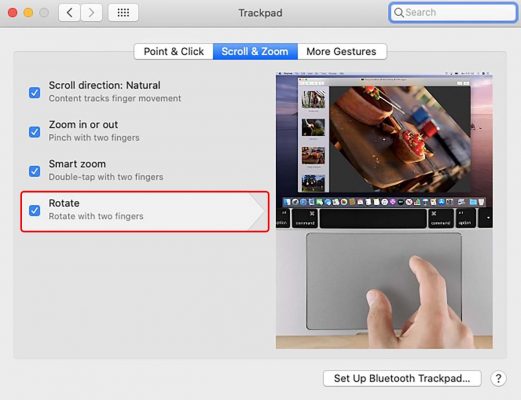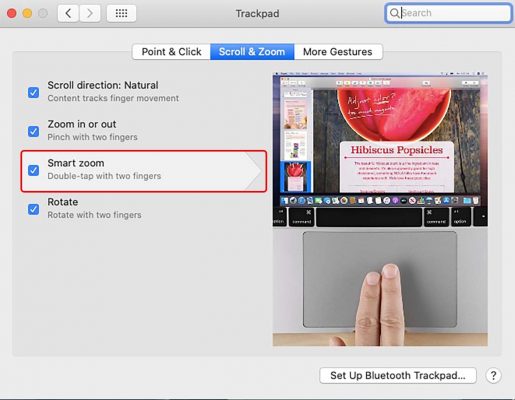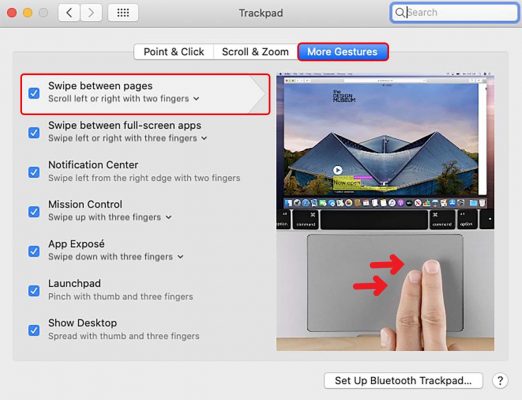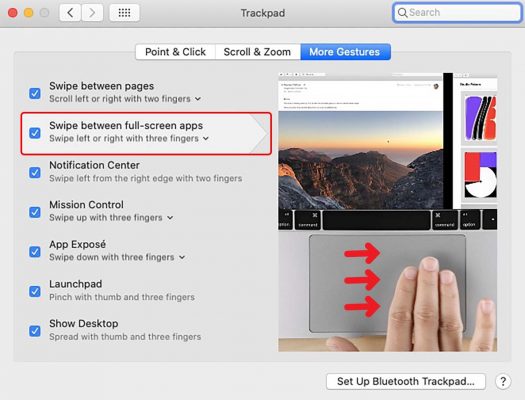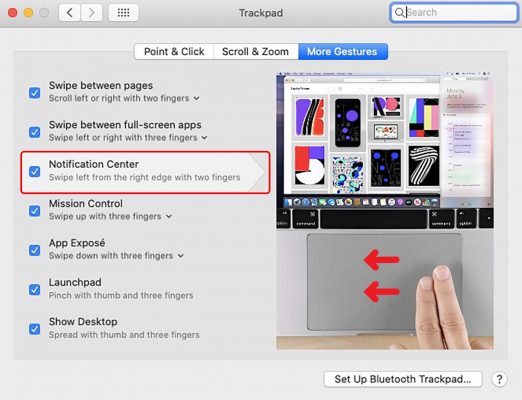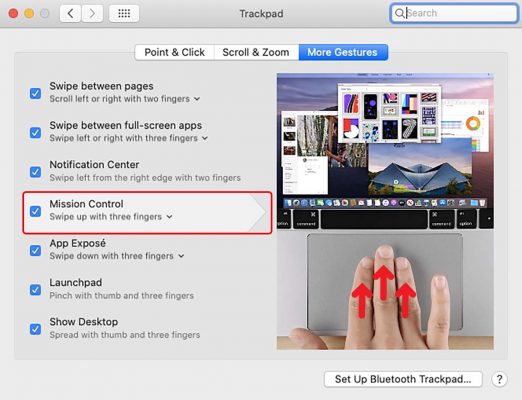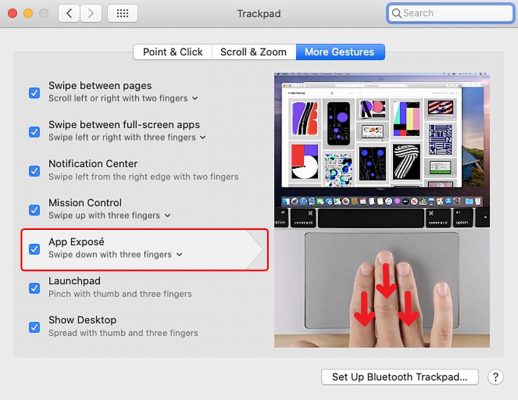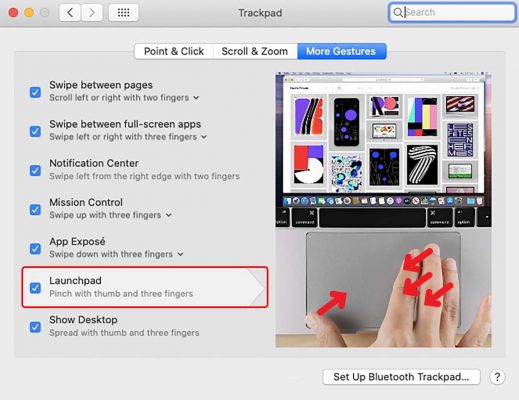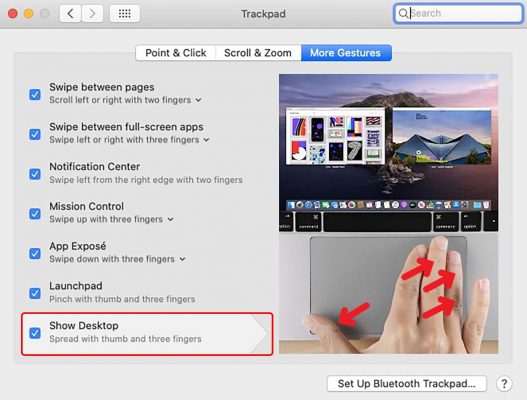Ngoài vẻ đẹp và sang trọng, MacBook là một bước đột phá của Apple, giúp thiết lập các tiêu chuẩn cho thế hệ máy tính xách tay mới. Trackpad là một trong những điểm ấn tượng mà MacBook mang lại cho người dùng từ thiết kế cho đến chức năng. Hãy cùng tìm hiểu thêm về MacBook và những thao tác cực kỳ hữu ích trên trackpad MacBook nhé!
Trackpad MacBook
1. Trackpad là gì?
Trackpad (bàn di chuột): Nó được coi là một bộ phận quan trọng của MacBook. Bàn di chuột là một thiết bị chuột phẳng, có thể phát hiện chuyển động ngón tay của người dùng để điều khiển chuột trên máy tính; giúp bạn dễ dàng thao tác trên máy tính thông qua các cử chỉ như chạm; vuốt. Khi công nghệ ngày càng phát triển; bàn di chuột đã được tích hợp vào nhiều dòng máy tính cao cấp, bao gồm cả MacBook.
2. Các thao tác trên bàn di chuột (Trackpad) của MacBook
1.Thẻ đầu Point & Click (Chạm và Nhấp)
+ Tính năng Look up & data detectors (Tra cứu & bộ dò dữ liệu)
Nếu bạn muốn tra cứu nhanh một từ hoặc thực hiện các tác vụ nhanh chóng với các loại dữ liệu cụ thể, tất cả những gì bạn phải làm là nhấn mạnh bằng một ngón tay trên Tracpad.
+ Nhấp chuột phụ (Secondary Click)
Nếu bạn muốn sử dụng nút chuột phải để hiển thị menu ngữ cảnh hoặc chức năng dành riêng cho chương trình khác. Nhấn hoặc chạm bằng 2 ngón tay, menu chương trình nhấp chuột phải sẽ hiện ra.
+ Chạm để bấm (Tap to click)
Khi bạn muốn chọn một biểu tượng trong Destok, chỉ cần nhấn vào bàn di chuột bằng một ngón tay và biểu tượng sẽ xuất hiện. Điều này tương tự như nhấp chuột trái.
2. Tiếp theo là Cuộn và Phóng to (Scrolling and Zooming)
+ Scroll direction: Natural (Cuộn màn hình)
Nếu bạn muốn di chuyển nội dung của cửa sổ, hãy di chuyển nó theo cùng hướng với các ngón tay của bạn.
+ Phóng to hoặc thu nhỏ (Zoom in or out)
Để phóng to hoặc thu nhỏ bản đồ hoặc hình ảnh, chỉ cần chụm vào hoặc thu nhỏ bằng hai ngón tay. Bây giờ hình ảnh và bản đồ trông rõ ràng hơn.
+ Xoay (Rotate)
Nếu bạn muốn xoay hình ảnh để xem tốt hơn, bạn có thể sử dụng hai ngón tay để xoay hình ảnh theo hướng tròn mà bạn muốn.
+ Phóng to thông minh (Smart Zoom)
Nếu bạn muốn nội dung đã chọn được tự động thu phóng một cách thông minh đến mức thu phóng tốt nhất, chỉ cần sử dụng hai ngón tay và nhấn đúp vào web hoặc ảnh bằng bàn di chuột
3. More Gestures (Cử chỉ)
+ Vuốt giữa các trang (Swipe between pages)
Nếu muốn quay lại ( Back) : Trở lại trang web hoặc hình ảnh đã hiển thị, dùng 2 ngón tay vuốt sang trái hoặc phải Kiểm tra cũ hoặc trang mới.
+ Chuyển đổi giữa các ứng dụng toàn màn hình (Swipe between full-screen apps )
Để chuyển cửa sổ đang hoạt động, hãy sử dụng 4 ngón tay để trượt sang trái hoặc phải trên bàn di chuột
+ Trung tâm thông báo (Notification Center)
Để xem các thông báo mới nhất, hãy sử dụng hai ngón tay để trượt vào trong từ bên phải trên bàn di chuột. Sau đó, tin nhắn thông báo hiện ra
+ Mission Control
Để xem các cửa sổ đang mở, di chuyển 4 ngón tay lên trên bàn di chuột.
+ App Exposé
Để xem các cửa sổ đang mở trong cùng một ứng dụng, hãy trượt 4 ngón tay xuống trên bàn di chuột.
+ Mở Launchpad
Để xem đầy đủ các ứng dụng hiện được cài đặt trên máy Mac của bạn, hãy sử dụng ít nhất bốn ngón tay và chụm TrackPad. MacBook ngay lập tức hiển thị Launchpad.
+ Hiển thị màn hình nền (Show Desktop)
Nếu bạn muốn các ứng dụng ở trên cùng và hiển thị màn hình nền của MacBook, hãy trải rộng ít nhất 4 ngón tay trên bàn di chuột, Macbook sẽ hiển thị màn hình nền cho bạn.
Tạm kết
Dưới đây là một số thủ thuật giúp bạn hiểu rõ hơn về trackpad của MacBook. Thật dễ dàng và tiện lợi phải không? Chúc bạn có những trải nghiệm thú vị. Và hẹn gặp lại các bạn trong các bài viết tiếp theo nhé! Cảm ơn đã theo dõi bài viết!
Bạn đang tìm kiếm một chiếc Laptop có cấu hình mạnh mẽ, khả năng bảo mật hàng đầu và kiểu dáng nhỏ gọn, sang trọng. Macbook là sản phẩm đáp ứng những yêu cầu của bạn. Để mua Macbook, iPhone giá tốt nhất, vv… Hãy đến Phát Thành Store, để được tư vấn đặt hàng nhanh nhất nhé!
Thông tin liên hệ
Cửa hàng Phát Thành Store
Địa chỉ: 167 Nguyễn Thiện Thuật, Phường 1, Quận 3, Hồ Chí Minh
Điện thoại: 0797 097 097
Website: www.iphonecugiare.com