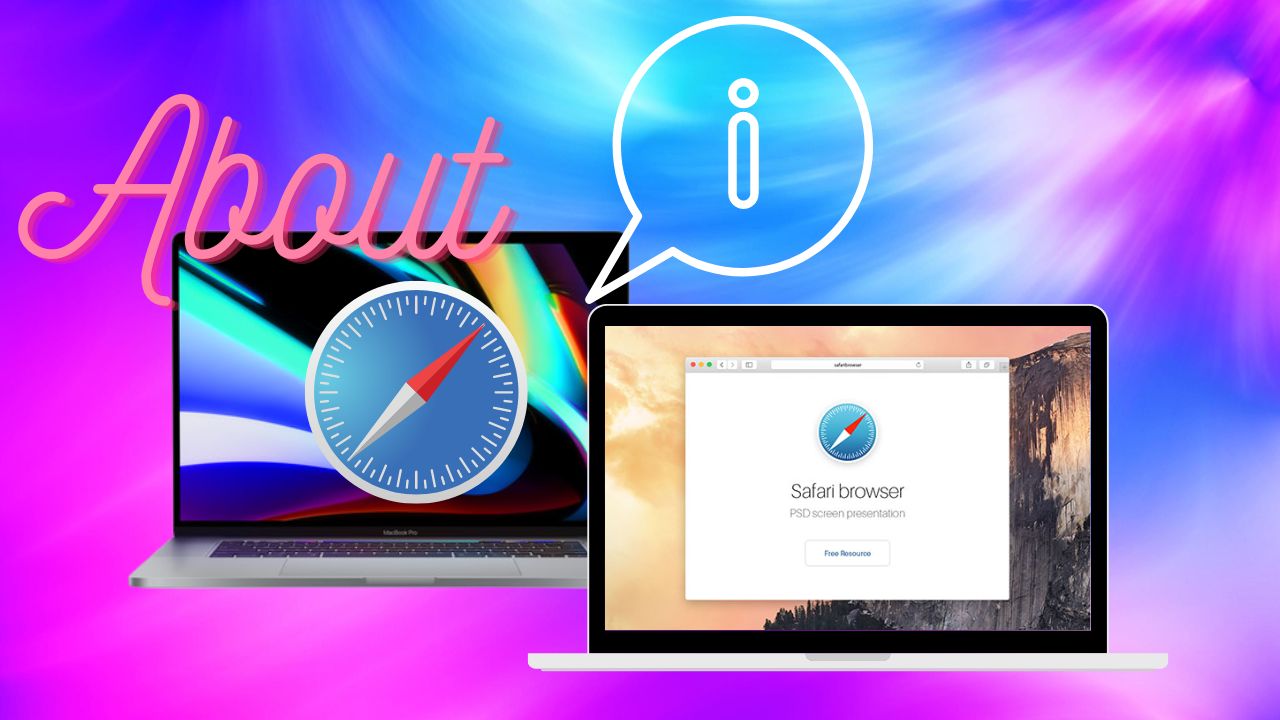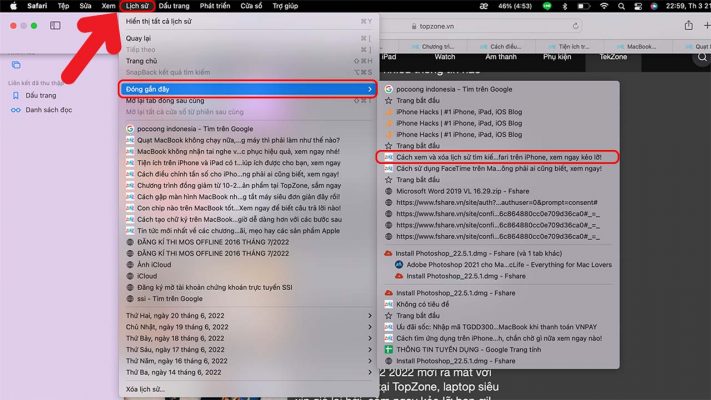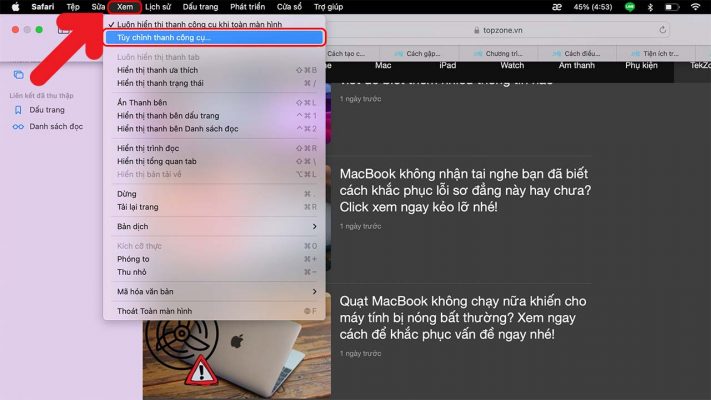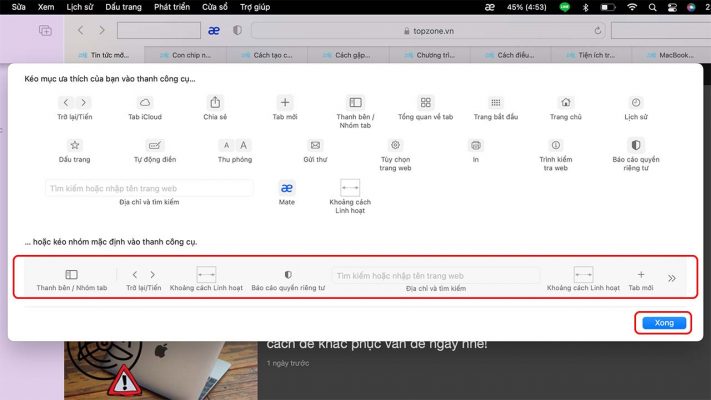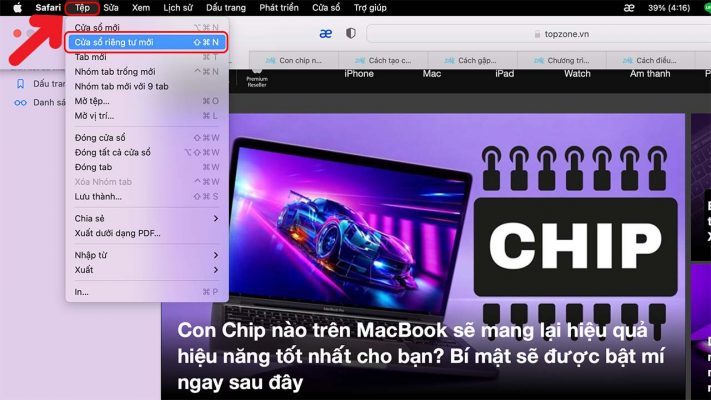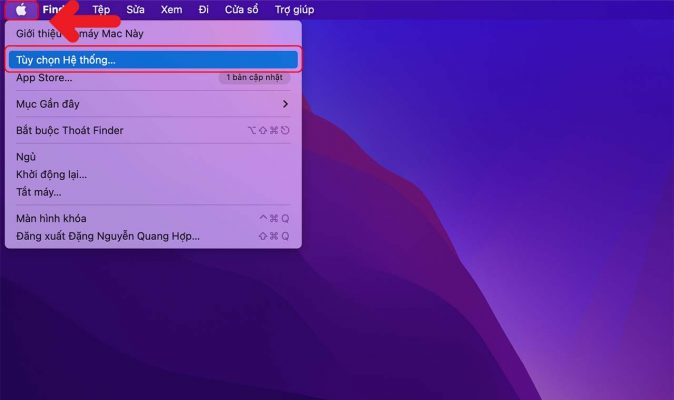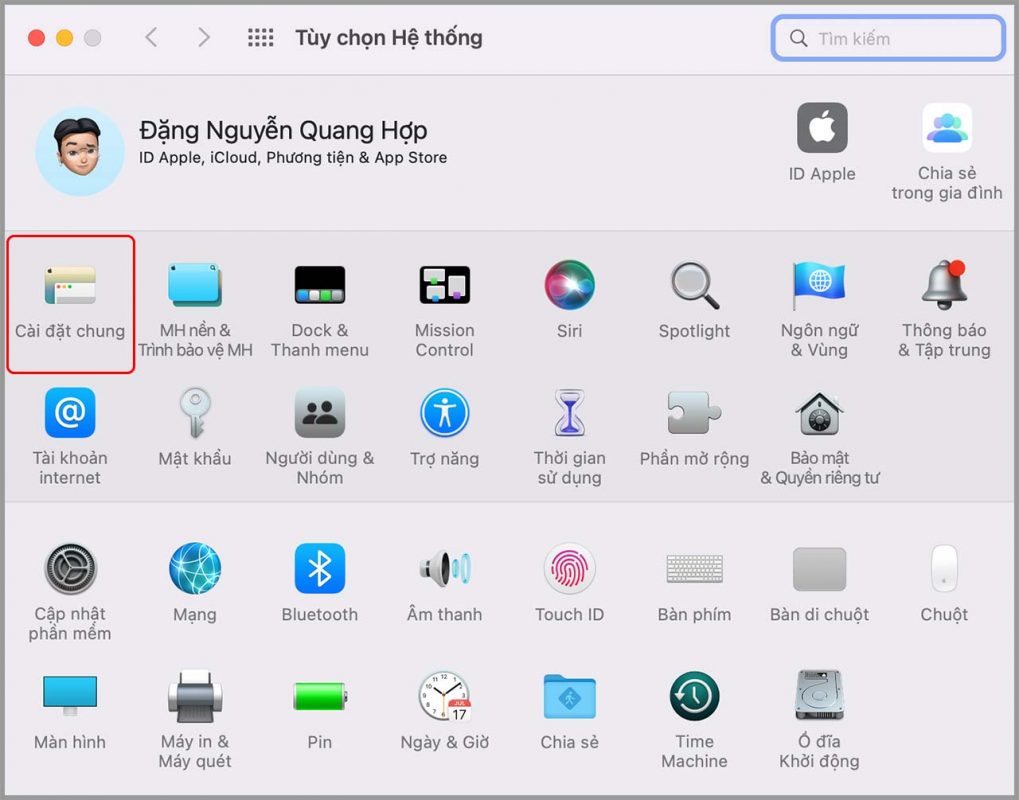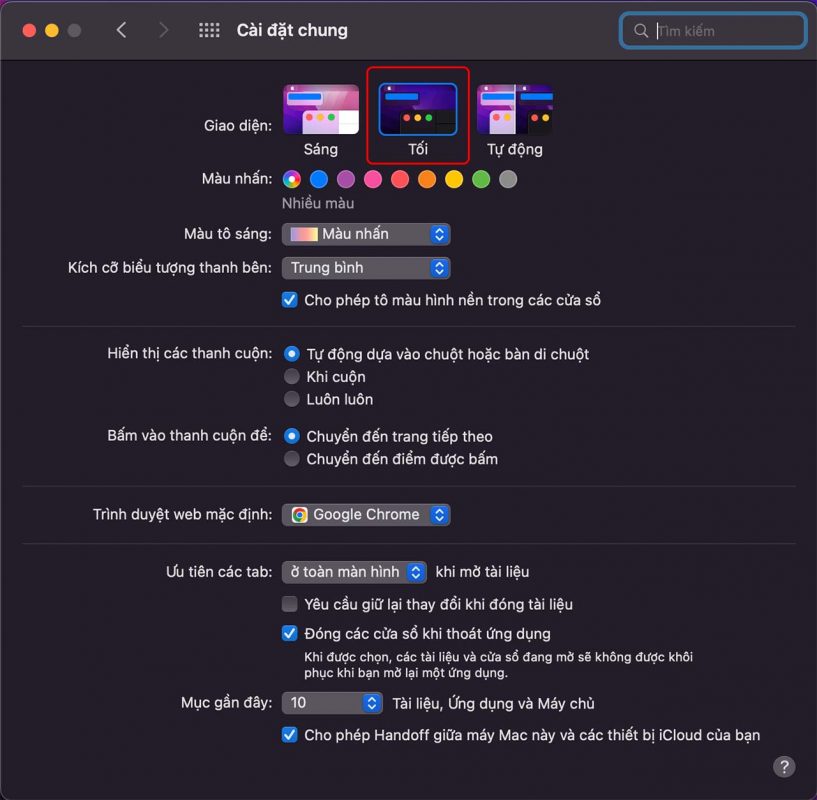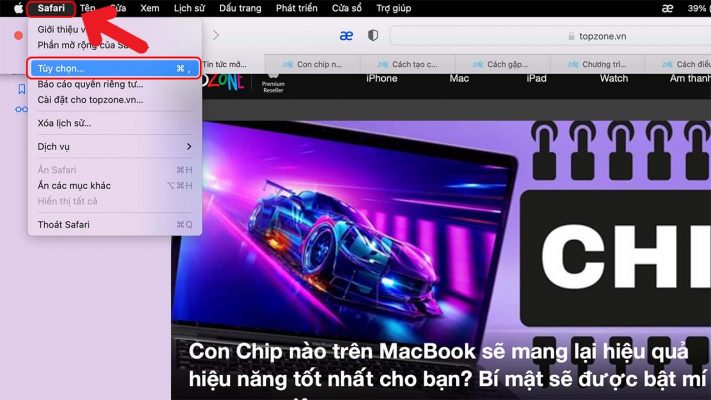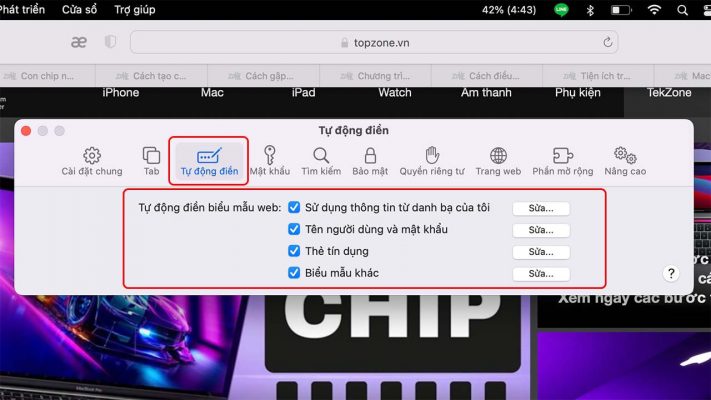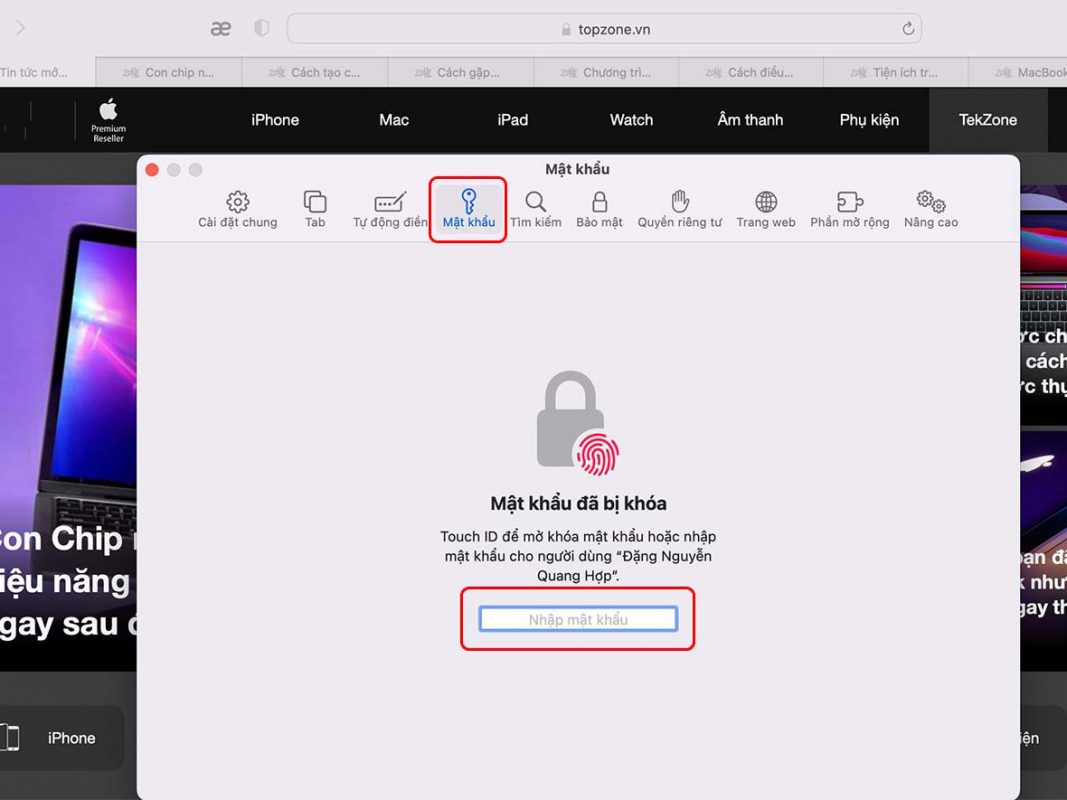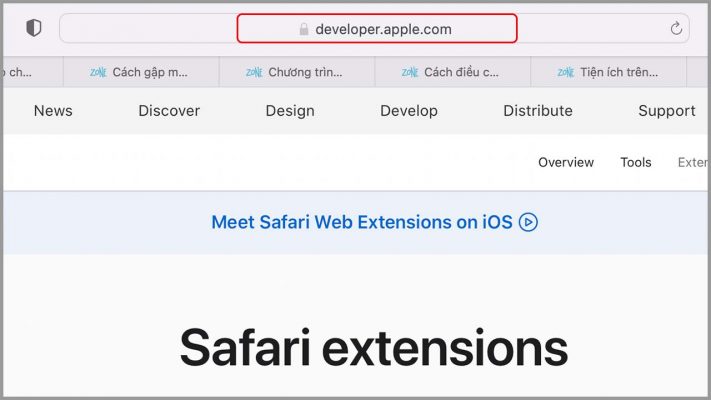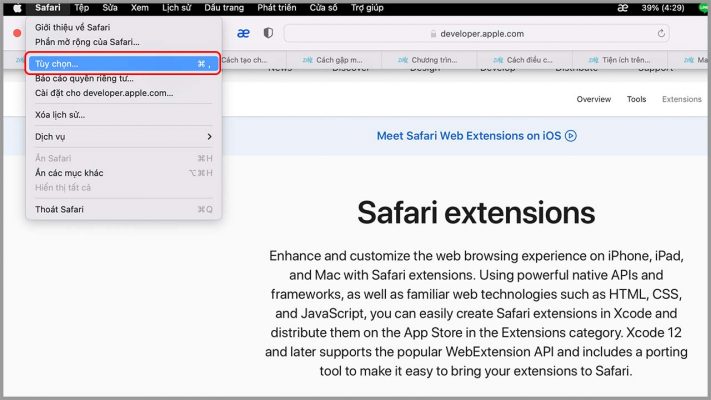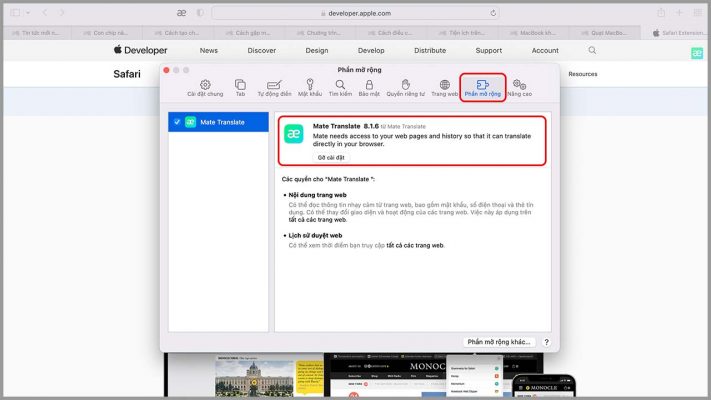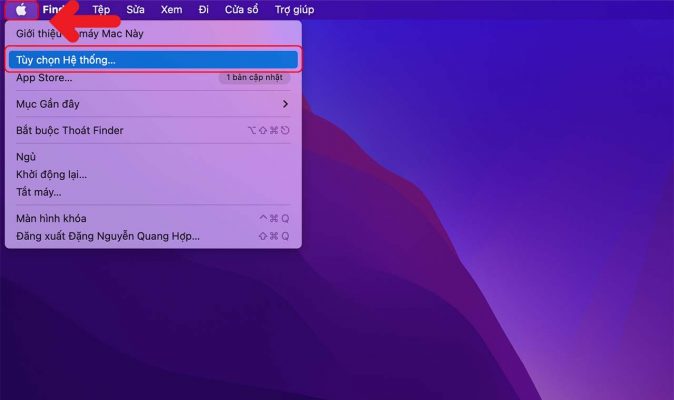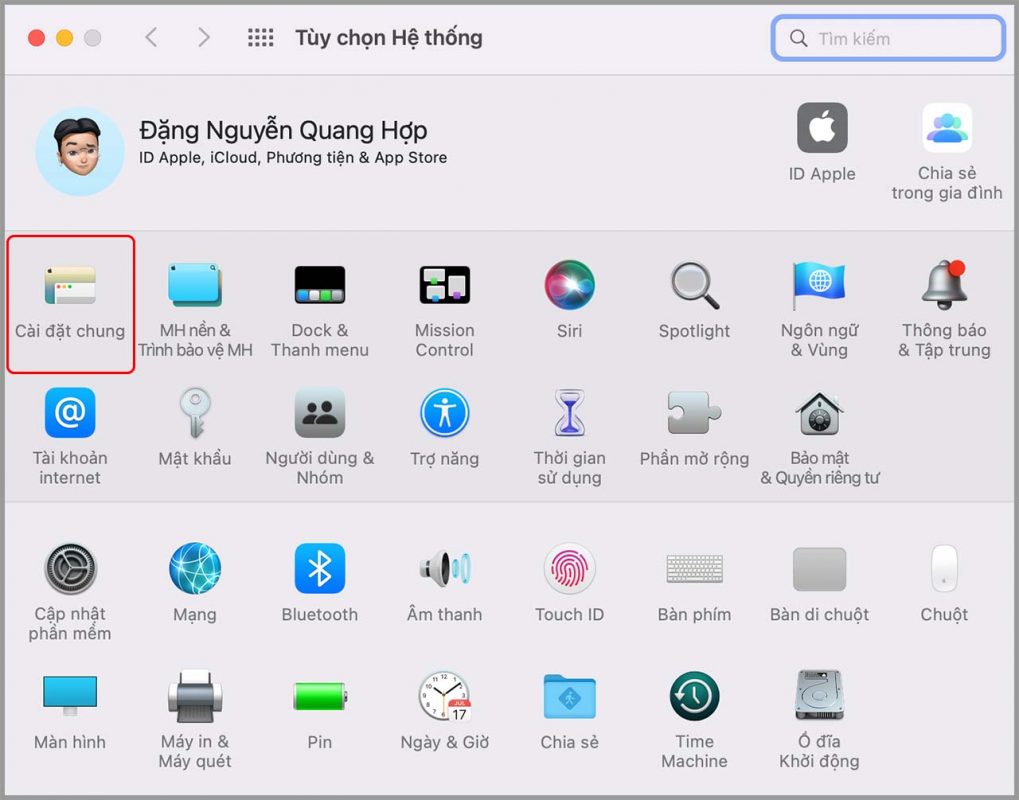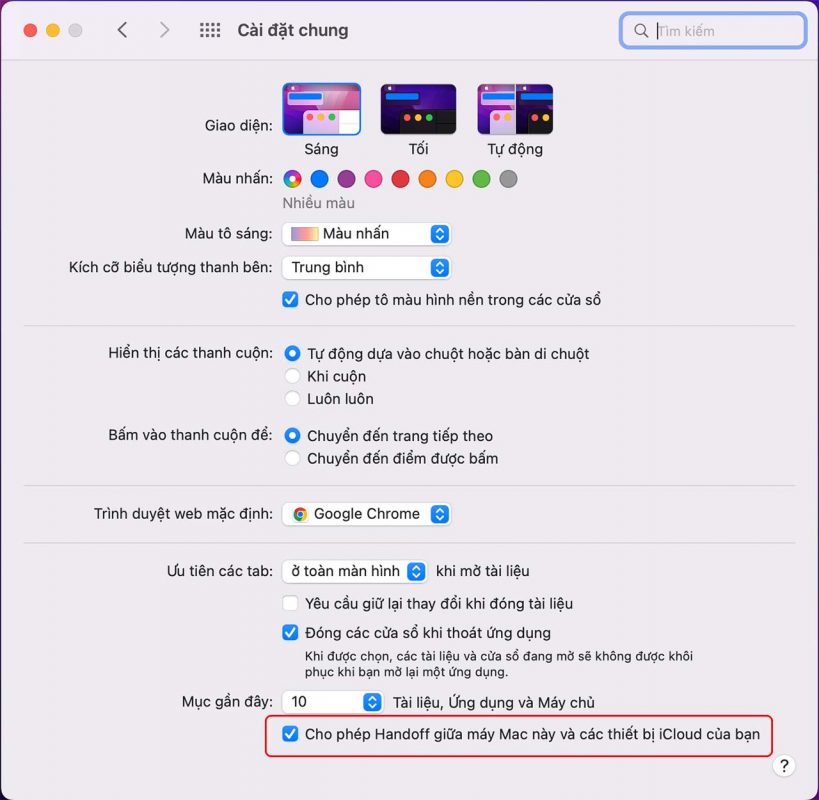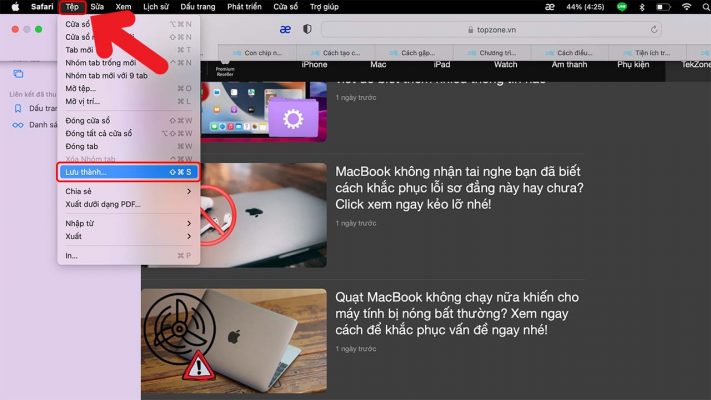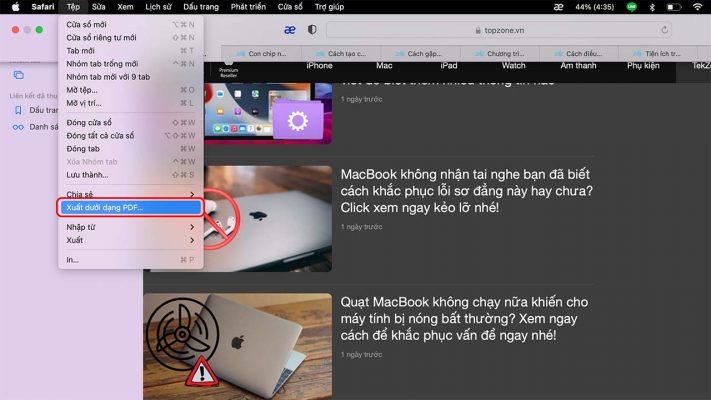Nếu bạn biết những mẹo sử dụng Safari bạn sẽ có trải nghiệm tốt hơn với trình duyệt macOS mặc định. Bạn có đang tò mò về những mẹo thủ thuật cực kỳ hữu ích này không? Hãy cùng Phát Thành Store tìm hiểu cách sử dụng Safari trên MacBook
Hướng dẫm cách sử dụng Safari trên MacBook
1. Sắp xếp các tab trình duyệt
Khi duyệt web trong Safari, bạn sẽ không tránh khỏi việc mở nhiều tab cùng một lúc.Việc sắp xếp các tab trong trình duyệt do đó giúp bạn chuyển đổi, tìm kiếm và sử dụng dễ dàng hơn. Trên thanh menu, nhấp vào Cửa sổ=> Nhấp vào Sắp xếp tab theo=> Ngay tại đây bạn có thể sắp xếp các tab theo tiêu đề hoặc trang web.
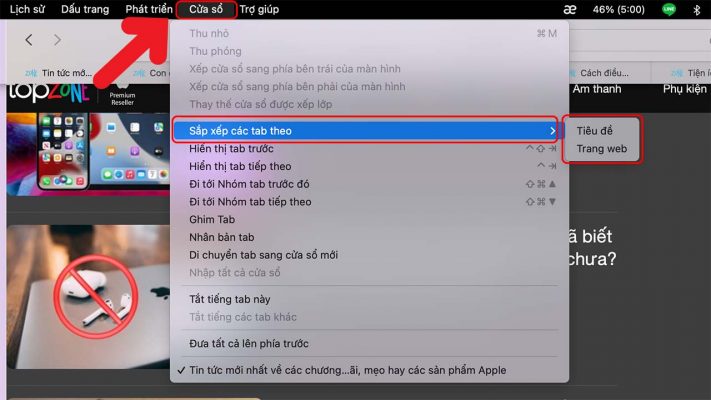
2. Ghim các tab yêu thích
Ghim các tab yêu thích của bạn trực tiếp vào thanh công cụ của Mac rất dễ dàng. Các tab yêu thích của bạn có thể được mở tự động mà không cần phải bật lại Safari. Để ghim một tab, trên thanh menu, hãy nhấp vào Cửa sổ => Chọn Ghim Tab.
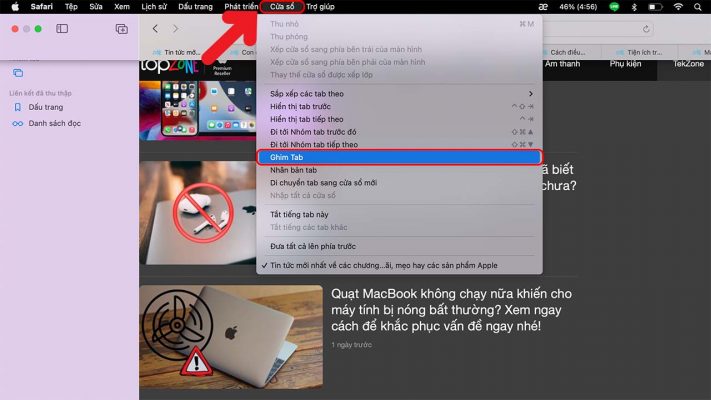
3. Hiển thị tiêu đề tab/ biểu tượng
Nếu bạn muốn dễ dàng phân biệt, hay tìm kiếm hoặc chuyển đối giữa các Tab , bạn có thể hiển thị các biểu tượng cho các trang mở thật đơn giản, hãy làm như sau:
Bước 1. Trên thanh menu, nhấp vào Safari => Tiếp theo, nhấp vào Tùy chọn.
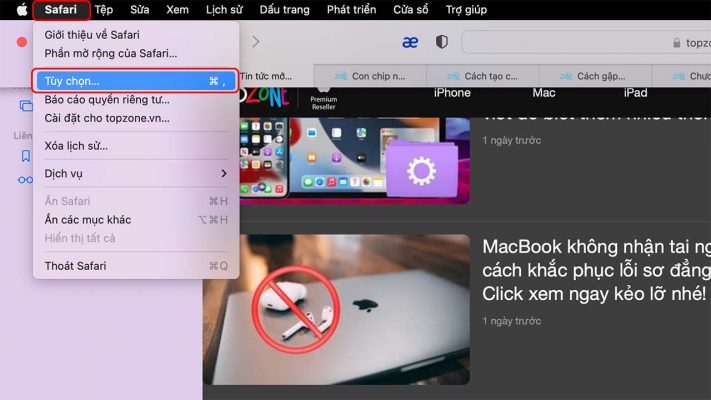
Bước 2. Tiếp sau đó chọn =>Tab Bấm vào mục Luôn hiển thị tiêu đề trang web trong các tab.
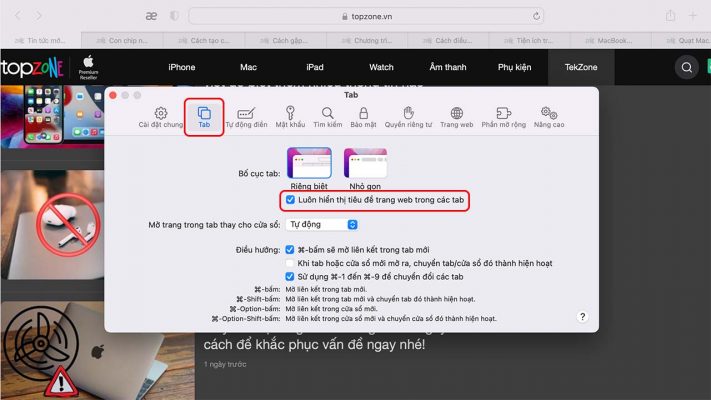
4.Theo dõi các tab đã đóng gần đây
Trong trường hợp bạn vô tình đóng một trang web đang sử dụng; thì có một cách tuyệt vời để khôi phục nó trên MacBook của bạn. Để mở lại trang web đã đóng gần đây, vui lòng thực hiện như sau:
Nhấp vào Lịch sử trên thanh menu => Nhấn chọn Đã đóng gần đây => Nhấp vào trang bạn muốn truy cập lại.
5. Tùy chỉnh thanh công cụ Safari
Trường hợp nếu bạn gặp sự cố khi thao tác với thanh công cụ Safari; bạn có thể thay đổi vị trí của các mục này. Thực hiện như sau:
Nhấn chọn vào Chế độ xem từ thanh menu => Nhấp vào Tùy chỉnh Thanh công cụ.
Tại đây, bạn hãy kéo thả các biểu tượng của thư mục vào thanh công cụ => Cuối cùng, nhấn vào Xong tùy thích.
6. Bảo vệ quyền riêng tư trong Safari
Có thể nói Quyền riêng tư là một mối quan tâm quan trọng. Vì thế, Apple cũng đang cố gắng bảo vệ quyền riêng tư của người dùng trên các thiết bị như MacBook và phần mềm của họ.
Để bảo vệ quyền riêng tư của bạn, trong bảng điều khiển Safari, chạm vào Tùy chọn.
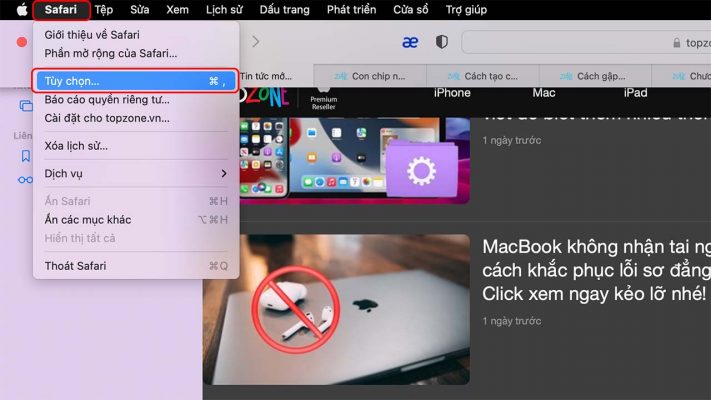
Tiếp theo, chọn tab Quyền riêng tư => Bấm chọn Ngăn chặn theo dõ trang web chéo và ẩn địa chỉ IP khỏi trình theo dõi.
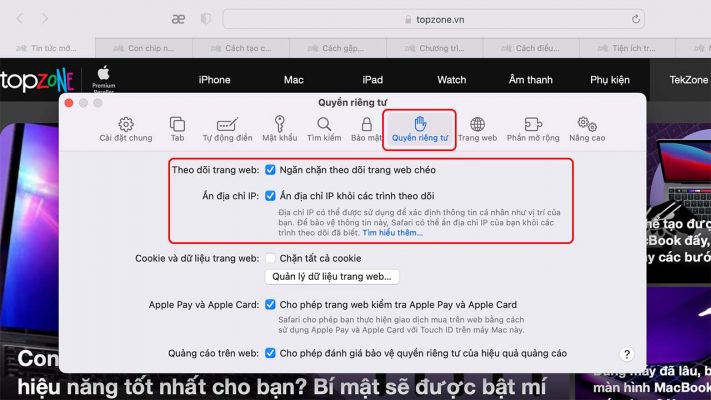
Hoặc bạn có thể sử dụng trình duyệt Safari an toàn bằng cách đi tới “Cửa sổ riêng tư mới” trong “Tệp”. Tại đây bạn có thể thoải mái tìm kiếm thông tin và lướt Internet một cách an toàn.
7. Đặt Safari Dark Mode
Safari vẫn chưa có thể sửa chế độ tối, nhưng việc bật chế độ tối trên MacBook của bạn cũng làm thay đổi màu trình duyệt mặc định trên macOS. Để đặt chế độ tối trong Safari, bạn thực hiện như sau
Bước 1. Chạm vào biểu tượng Apple ở góc trên cùng của màn hình => Nhấn chạm vào “System Preferences”.
Bước 2. Nhấp vào Cài đặt chung.
Bước 3. Tại đây chọn Giao diện tối là xong
8. Lưu trang web để đọc sau
Khi bạn đang đọc một thông tin trên một trang web . Tuy nhiên, bạn lại không có thời gian để đọc ngay bây giờ, bạn có thể lưu lại để đọc sau. Đặc biệt, bạn cũng có thể đọc lại trang web này mà không cần Internet. Làm theo các bước sau:
Bước 1. Trong phần Safari, nhấp vào Tùy chọn.
Bước 2. Tiếp theo đó, bạn hãy nhấn chọn vào Nâng cao => Bấm Lưu Bài viết để tự động đọc ngoại tuyến.
9. Tìm kiếm nhanh thông tin
Bên cạnh những tính năng kể trên, Safari có một chức năng tìm kiếm nhanh rất hữu ích là Look Up. Bạn chỉ cần điền đầy đủ một từ hoặc cụm từ => Tiếp tục, Ctrl + click chuột để hiện ra chức năng tìm kiếm => Bấm chọn Tra cứu “Từ”.
Look Up cung cấp cho bạn thêm thông tin về định nghĩa của từ hoặc cụm từ đó mà không cần phải mở tab khác để tìm hiểu.
10.Quản lý biểu mẫu với Tự động điền
Tự động điền trong Safari giúp bạn ghi nhớ và tự động điền các thông tin thường dùng như email; địa chỉ; tên; số điện thoại; v.v. Bạn không phải nhập lại thông tin này nhiều lần; tiết kiệm thời gian.
Bước 1. Trong phần Safari, chạm vào Tùy chọn
Bước 2: Chọn AutoComplete => Nhấp vào tất cả các lệnh trong phần AutoComplete của biểu mẫu web.
11. Tạo mật khẩu mạnh cho trang web
Không chỉ dừng lại những tính năng trên, Trình duyệt Safari có thể đề xuất mật khẩu mạnh và bạn có thể đăng nhập nhanh chóng vào lần sau. Tức là khi đăng nhập vào tài khoản của mình trên một trang web; bạn bấm vào biểu tượng chìa khóa xuất hiện trong mục nhập mật khẩu để tiếp tục tạo mật khẩu mới hoặc đăng nhập bằng mật khẩu khác an toàn hơn.
Sau khi bạn đăng nhập vào trang web này bằng mật khẩu của mình; bạn có thể sử dụng tính năng Tự động điền ở trên để đăng nhập tự động mà không cần phải nhập lại vào lần sau.
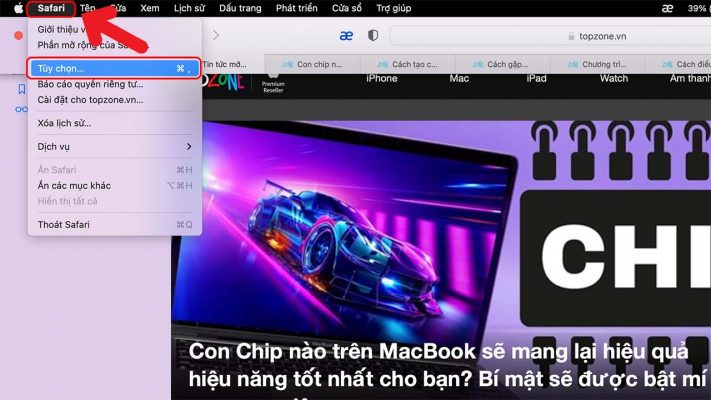
Để quản lý mật khẩu hiện tại của bạn; hãy truy cập Safari và nhấn Tùy chọn. Sau đó chọn Mật khẩu; sử dụng Touch ID hoặc Mật khẩu để mở khóa; bạn có thể thêm hoặc bớt bất kỳ mục nào được liệt kê tại đây.
12. Chia sẻ tức thì
Với bảng Chia sẻ được tích hợp trong trình duyệt của Apple; bạn có thể nhanh chóng chia sẻ nội dung thú vị với người khác hoặc kéo thông tin lên các trang. Tất cả những gì bạn phải làm là:
Giữ Ctrl + Click> Chọn để chia sẻ / gửi các trang web tới Mail; iMessage; Notes; Reminders. Hoặc bạn cũng có thể nhấp vào Thêm để chia sẻ nó với các mục khác.
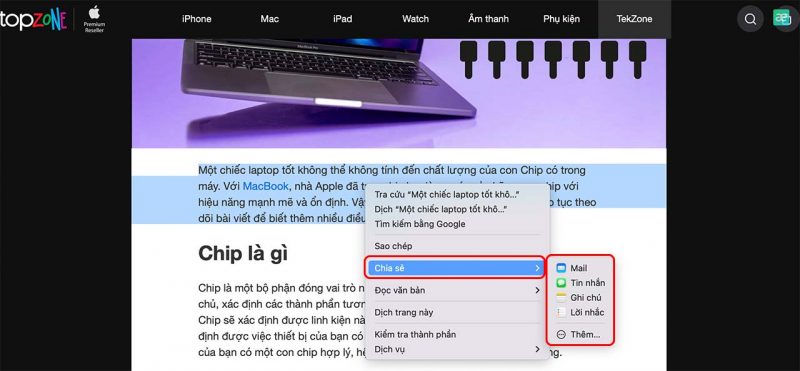
13. Tiện ích mở rộng Safari
Để nâng cao trải nghiệm duyệt web của bạn trên macOS; Safari cũng cung cấp cho bạn nhiều plugin của bên thứ ba khác. Để sử dụng các tiện ích mở rộng này; vui lòng thực hiện như sau:
Duyệt qua Developer.apple.com để truy cập Tiện ích mở rộng Safari.
Mở bảng điều khiển Safari và nhấn Options để truy cập App Store và tìm các tính năng bổ sung.
Nhấp vào Tiện ích mở rộng để xem thông tin tính năng cho các tiện ích của bên thứ ba.
14. Giữ, tương tác liên tục với Handoff
Tính năng Handoff hoạt động trên Safari; cho phép bạn chuyển đổi dữ liệu; mọi thao tác giữa các thiết bị Apple với nhau. Cũng giống như bạn mở một trang web trong trình duyệt Safari trên một thiết bị; bạn có thể đóng trang web đó trên một thiết bị Apple khác. Để bật Handoff trên MacBook của bạn; vui lòng thực hiện như sau:
Bước 1. Nhấp vào biểu tượng Apple ở góc trên cùng của màn hình => Nhấn vào Tùy chọn Hệ thống.
Bước 2. Nhấp vào phần Cài đặt Chung.
Bước 3. Nhấp vào Cho phép chuyển để giữ máy Mac này và các thiết bị iCloud của bạn.
15. Tùy chỉnh trang web bất kỳ
Vào phần Safari và nhấn Options. Chọn Trang web tại đây và thực hiện cài đặt riêng lẻ trong danh sách bên trái, ví dụ: đặt tỷ lệ thu phóng mặc định; tự động phát và phản hồi cho các cửa sổ trình duyệt được hiển thị. Một tùy chọn quyền riêng tư cũng đã được tích hợp sẵn; cho phép bạn kiểm soát những ai có quyền truy cập vào máy ảnh; micrô và vị trí của bạn.
16. Lưu trang dưới dạng PDF
Để lưu trang web dưới dạng tệp PDF trong Safari; hãy thực hiện như sau:
Chọn Tệp từ thanh menu => Bấm Lưu thành
Sau đó chọn Xuất dưới dạng PDF.
Tạm kết
Dưới đây là các cách sử dụng Safari trên MacBook và mang đến cho bạn trải nghiệm duyệt web chưa từng có. Chúng mình hy vọng bài viết này hữu ích cho bạn! Cám ơn và hẹn gặp lại bạn ở những bài viêt khác nhé.
Bạn đang tìm kiếm một chiếc máy tính xách tay với hiệu suất tối đa, bảo mật tối đa và thiết kế nhỏ gọn, sang trọng? Khi đến với Cửa hàng Phát Thành bạn không phải lo lắng điều gì? Chỉ cần chọn cấu hình mà bạn yêu thích. Ngoài ra, chúng tôi còn cung cấp các dòng sản phẩm khác như: iPad; Apple Watch; iPhone giá tốt Sài Gòn; cam kết chính hãng 100%; uy tín chất lượng. Bảo hành 12 tháng; sẵn sàng 1 đổi 1 trong trường hợp lỗi sản xuất và trả góp 0% lãi suất. Để được tư vấn chi tiết hơn.Gọi hotline 0797 097 097 để được tư vấn. Hoặc đến với shop của chúng tôi theo thông tin sau:
Thông tin liên hệ
Cửa hàng Phát Thành Store
Địa chỉ: 167 Nguyễn Thiện Thuật, Phường 1, Quận 3, Hồ Chí Minh
Điện thoại: 0797 097 097
Website: https://iphonecugiare.com/