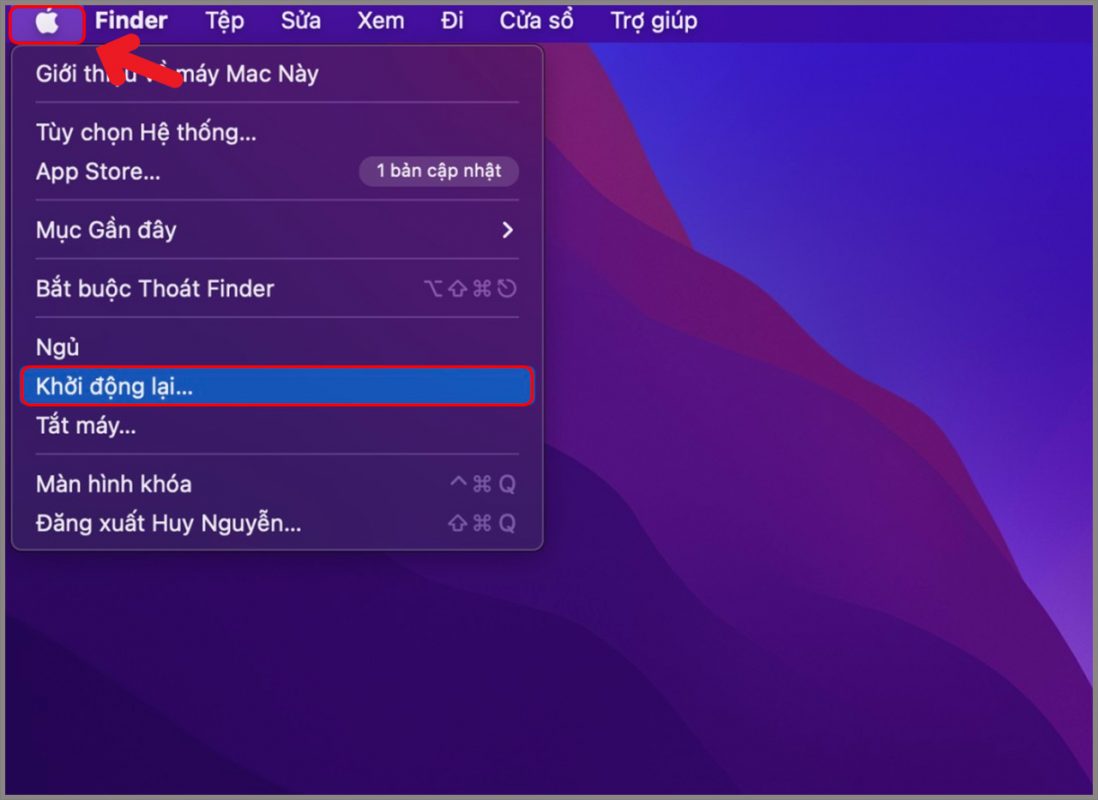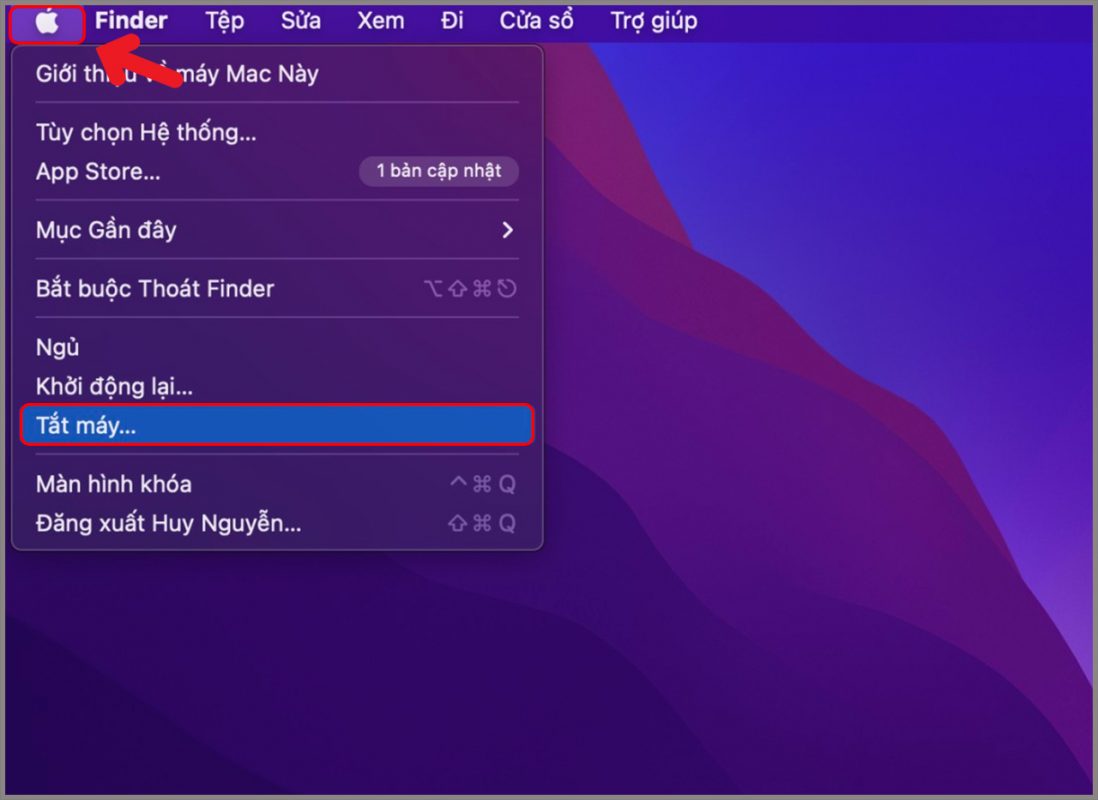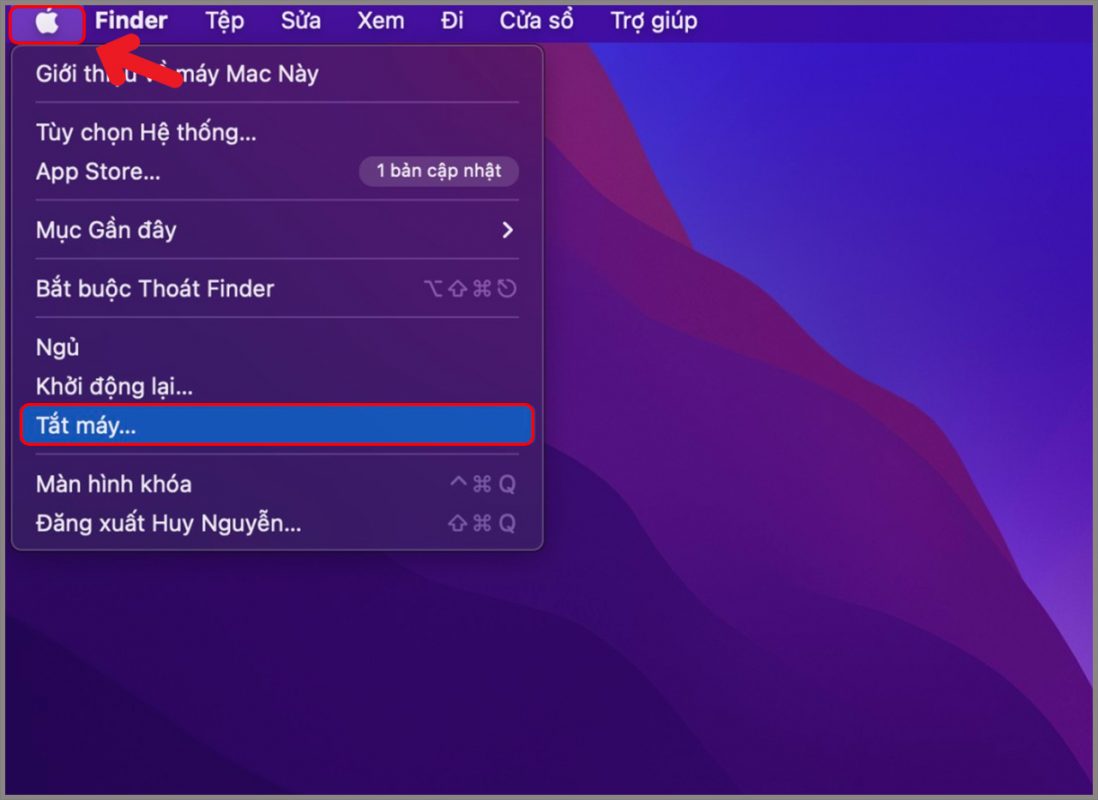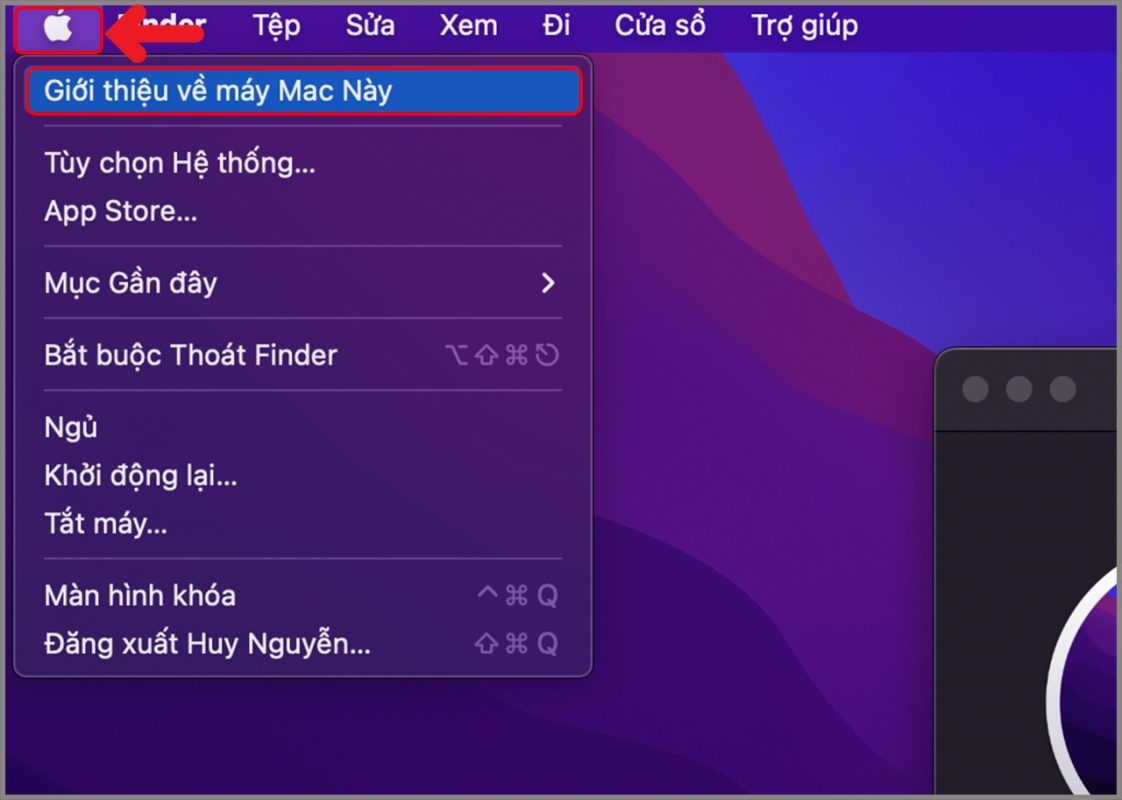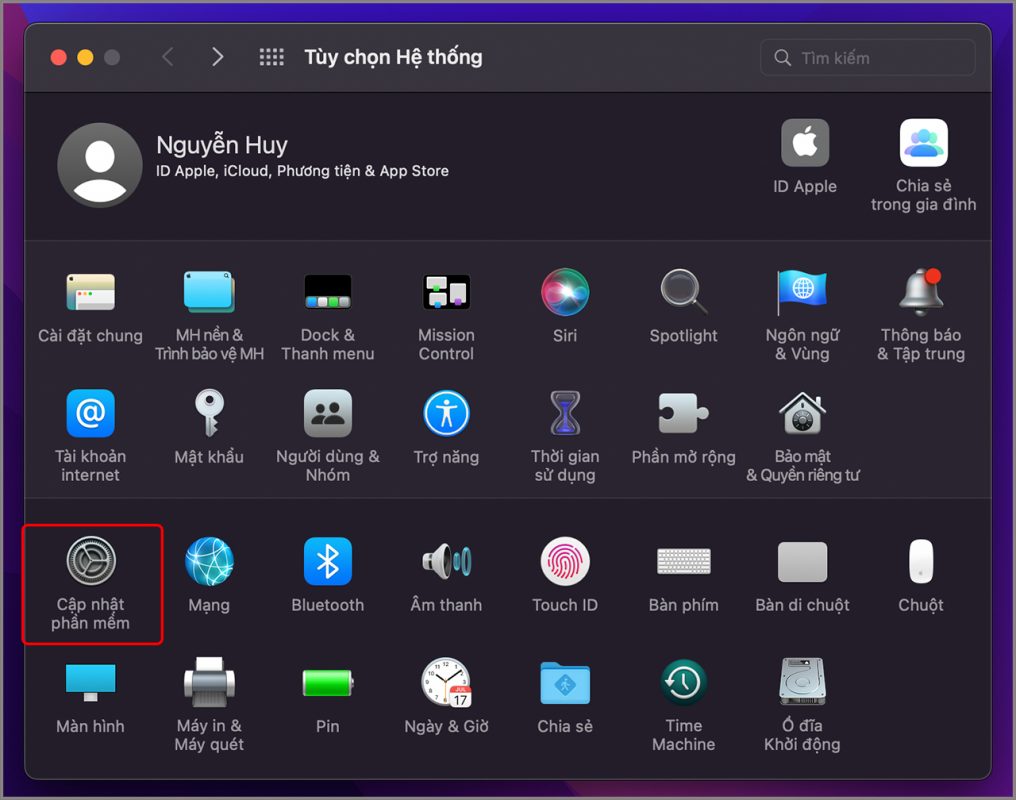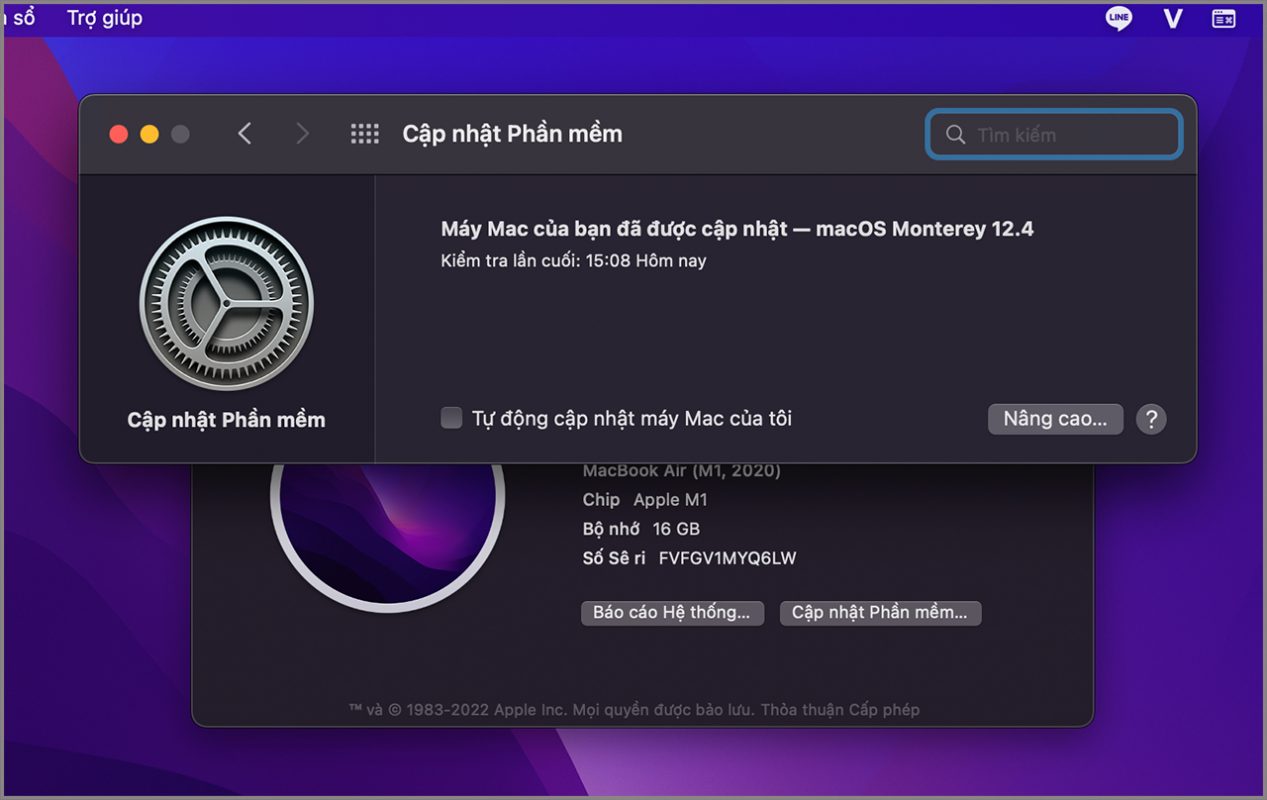USB là một thiết bị lưu trữ dữ liệu dùng bộ nhớ flash (một dạng IC – vi mạch nhớ hỗ trợ tháo lắp nhanh), và tích hợp với giao tiếp USB (Universal Serial Bus). Vì thế USB được nhiều người dùng để lưu những tài liệu quan trọng, bảo vệ thông tin, sữ liệu quan trọng khỏi bị mất. Và nếu như MacBook không nhận USB thì phải làm sao? Bạn đừng quá lo lắng, vì bài viết này sẽ giúp bạn giải quyết vấn đề đó cho bạn. Cùng chúng mình tìm hiểu nhé!
1. Vì sao MacBook không nhận USB?
Nguyên nhân dẫn đến MacBook không nhận USB là bởi vì:
+ Cổng kết nối bị bám bụi nếu lâu ngày không được vệ sinh.
+ MacBook và USB không được hỗ trợ.
+ Ổ cắm USB bị đứt mạch kết nối.
+ Thiết bị USB bị lỗi.
2. Cách sửa lỗi MacBook không nhận USB
#1. Kiểm tra kết nối USB với máy tính khác
Cắm test USB ngay trên Macbook là cách giúp các bạn kiểm tra được lỗi do USB hay do Macbook. Trường hợp, nếu cổng USB tương thích với thiết bị khác thì lỗi này thuộc về Macbook do cổng USB bị hỏng hoặc ngược lại cổng USB của bạn bị hỏng; hỏng thì bạn cần mua cổng USB mới.
#2. Vệ sinh khe cắm USB trên MacBook
Việc sử dụng MacBook lâu ngày nhưng không bao giờ vệ sinh các ổ cắm bên cạnh thiết bị đã tạo ra một lớp bụi dày gây khó khăn cho việc kết nối cổng USB với MacBook. Và muốn vệ sinh ổ cắm thì bạn thực hiện như sau:
Bước 1. Đầu tiên, Bạn hãy ngắt kết nối MacBook khỏi nguồn sạc.
Bước 2. Tiếp theo đó, Bạn hãy dùng tăm bông khô hoặc khăn lông mềm để lau vết bẩn.
Lưu ý: Không sử dụng chất tẩy rửa; cồn hoặc nước để làm sạch đế; vì những chất này sau này có thể làm hỏng máy của bạn.
Bước 3. Sau đó dùng USB cắm nhiều lần vào khe cắm để tăng độ tiếp xúc của máy.
#3. Thiết lập MacBook bằng cách khởi động lại
Trường hợp bạn đã thử những cách trên nhưng không hiệu quả, hãy khởi động lại máy tính của bạn đơn giản bằng cách chọn biểu tượng Apple ở góc trái màn hình và nhấp vào “Khởi động lại”.
#4. Cập nhật PRAM
Bước 1. Đầu tiên, bạn hãy nhấn vào logo Apple góc trái màn hình => Nhấn chọn vào Tắt máy.
Bước 2. Sau đó nhấn nút nguồn trên góc phải bàn phím.
Bước 3. Cuối cùng, Nhấn giữ phím Command + Option + P + R trong khoảng 5-10 giây cho đến khi bạn nghe thấy âm thanh khởi động và màn hình xám xuất hiện.
#5. Reset SMC
Bước 1. Đầu tiên, Bạn hãy chọn menu Apple góc trái màn hình => Sau đó nhấn vào Shut down/Tắt máy.
Bước 2. Tiếp theo đó, Bạn nhấn và giữ tổ hợp phím Shift + Control + Option trong khoảng 5-10 giây rồi thả phím.
Bước 3. Cuối cùng, Nhấn nút nguồn ở góc phải bàn phím và nhấn lại Shift + Ctrl + Option trong 5-10 giây. Khi thiết bị khởi động lại, hãy nhấn và giữ thiết bị cho đến khi thiết bị tắt trở lại.
#6. Cập nhật lên phiên bản MacOS mới nhất
Cập nhật phiên bản mới nhất cũng là cách khắc phục tình trạng Macbook không nhận USB. Cách thực hiện như sau:
Bước 1. Đầu tiên, Bạn hãy chọn logo Apple trên góc trái màn hình => Nhấp chọn System Preferences/Tùy chọn hệ thống.
Bước 2. Nhấp chọn Cập nhật phần mềm.
Bước 3. Tiến hành bằng cách nhấp vào Cập nhật phần mềm.
Tạm kết
Như vậy, chúng mình đã giải đáp các thắc mắc tại sao MacBook không nhận USB và cách khắc phục lỗi này ở trên cách làm tại nhà. Mong rằng bài viết này sẽ giúp ích được cho bạn trong những trường hợp này. Cảm ơn bạn đã đọc bài viết này và hẹn gặp lại bạn trong thời gian sớm nhất.
Bạn đang tìm kiếm một chiếc máy tính có cấu hình mạnh mẽ, khả năng bảo mật đỉnh cao, cùng với thiết kế nhỏ gọn và sang trọng? Đến với Phát Thành Store bạn không cần phải lo lắng điều gì? Chỉ cần chọn cấu hình mà bạn yêu thích. Ngoài ra, Chúng tôi còn cung cấp các dòng sản phẩm khác như: iPad, Watch Apple, iPhone giá tốt HCM, cam kết 100% chính hãng, chất lượng, uy tín. Bảo hành 12 tháng, Sẵn sàng 1 đổi 1 nếu lỗi sản xuất, và được trả góp với lãi suất 0%. Để được tư vấn chi tiết hơn. Hãy gọi ngay hotline 0797 097 097 để được tư vấn. Hoặc đến trực tiếp cửa hàng chúng tôi theo thông tin:
Thông tin liên hệ
Cửa hàng Phát Thành Store
Địa chỉ: 167 Nguyễn Thiện Thuật, Phường 1, Quận 3, Hồ Chí Minh
Điện thoại: 0797 097 097
Website: https://iphonecugiare.com/