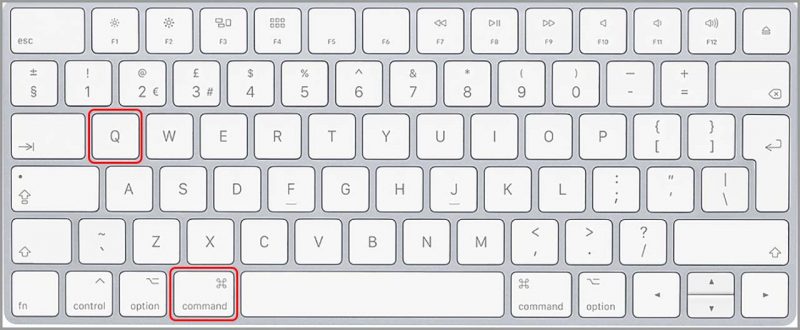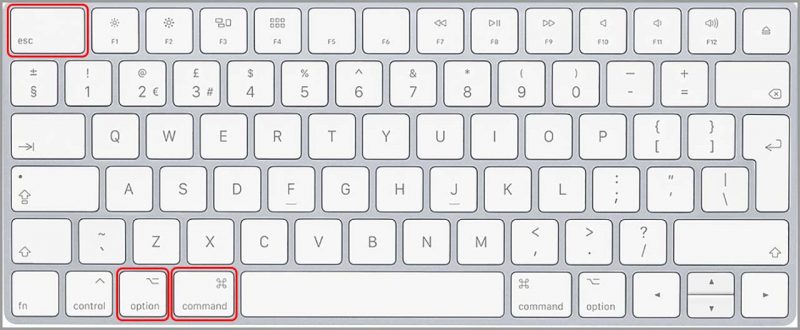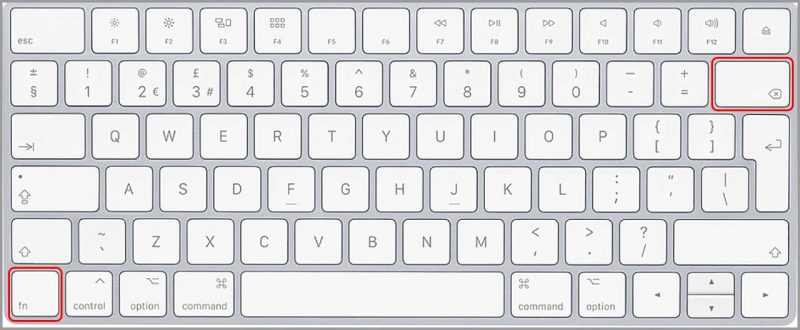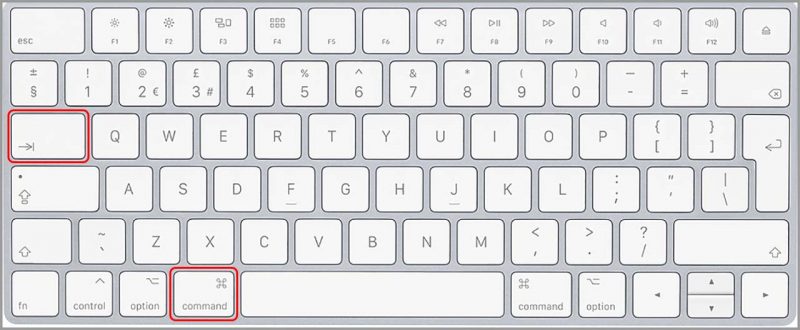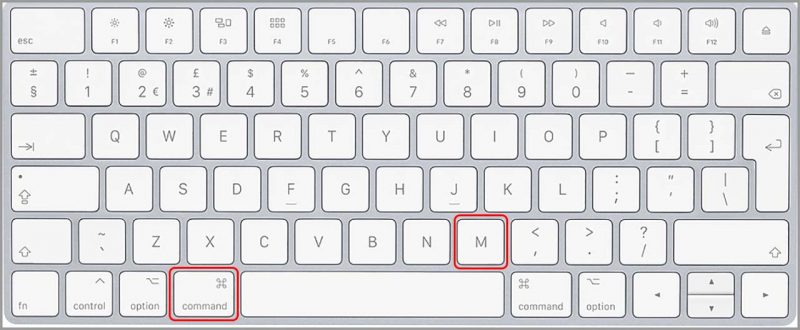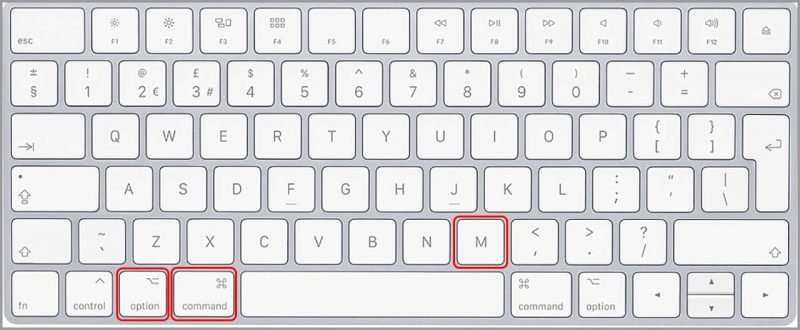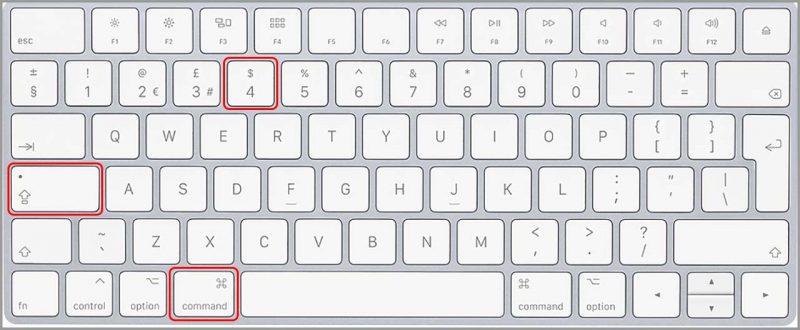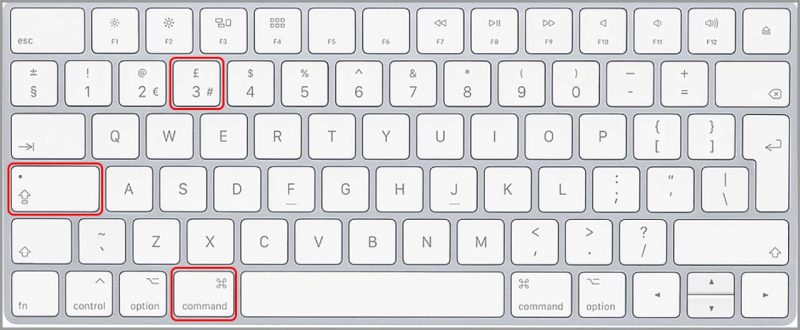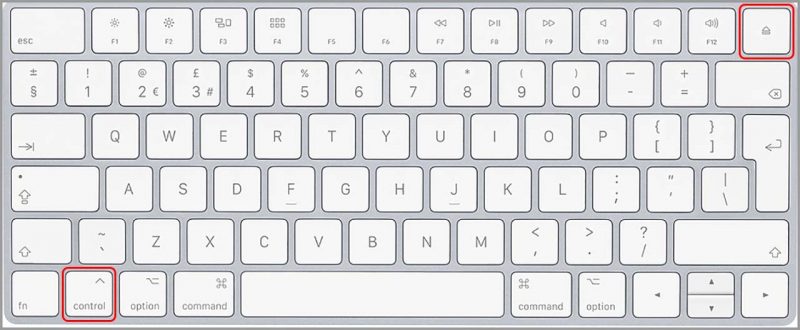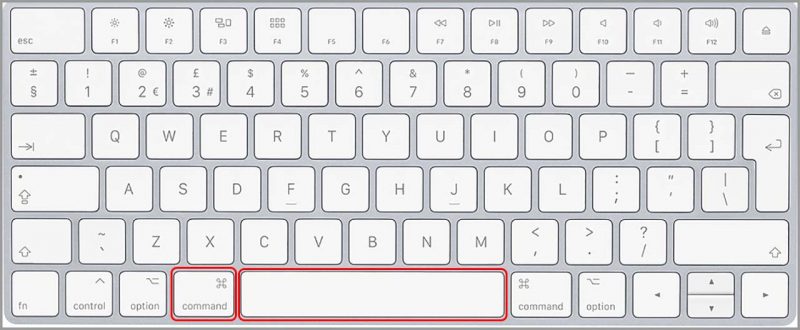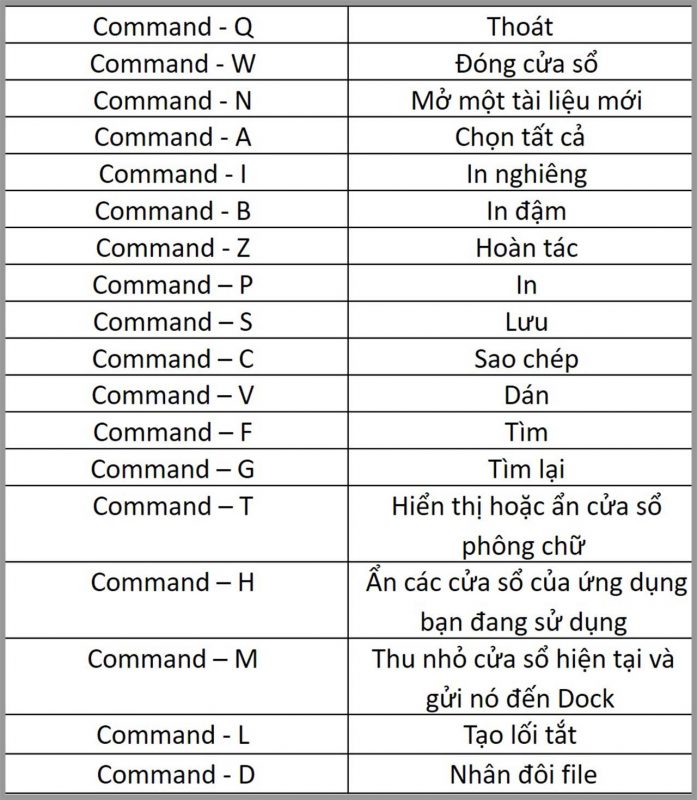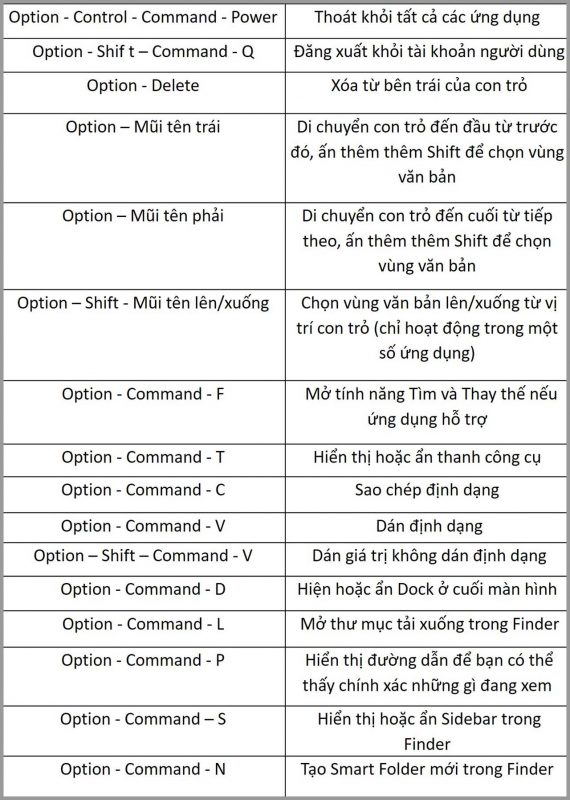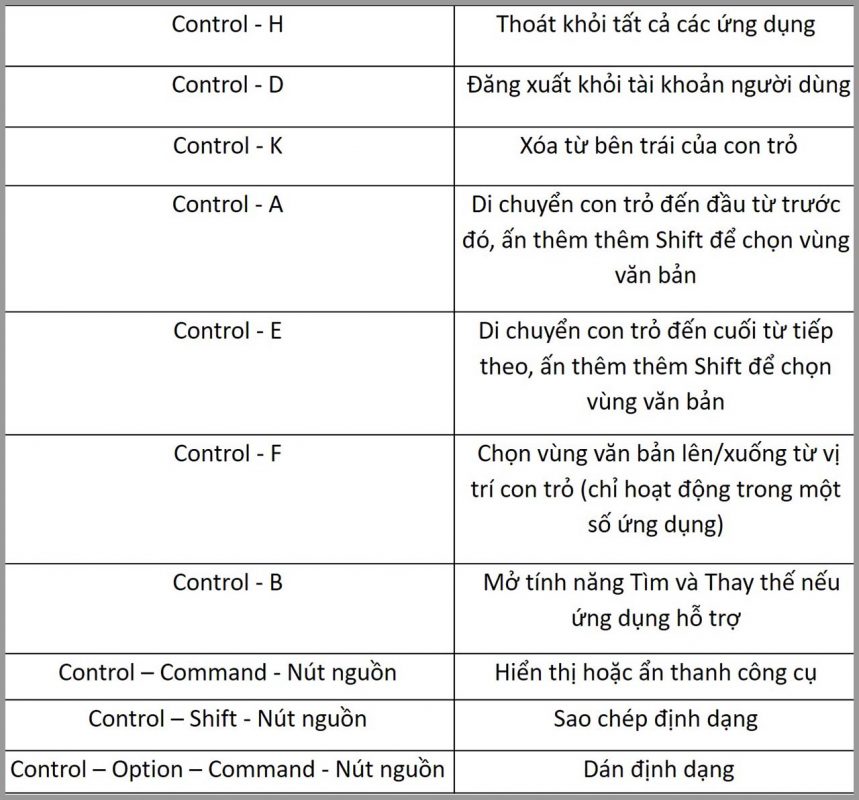Nếu bạn là người thường xuyên sử dụng Macbook làm việc nhất định lưu ngay kho phím tắt trên MacBook đầy đủ và chi tiết dưới đây nhé. Và bạn có thể dễ dàng thực hiện các chức năng trên máy một cách nhanh chóng mà không mất quá nhiều thời gian và vô cùng hữu ích. Cùng Phát Thành Store tìm hiểu ngay nhé!
Phím tắt trên MacBook
1. Command + Q: Phím tắt để thoát ứng dụng trên MacBook
Để thoát ứng dụng bất kỳ nào đó mà không dùng phím tắt, bạn cần phải sử dụng chuột để di chuyển con trỏ sang góc trái. Và nhấp vào dấu X. Đúng vậy, thao tác này không mất nhiều thời gian, bạn cần phải thực hiện thêm một số thao tác. Ngoài ra, nhấp vào X chỉ đóng ứng dụng tạm thờichứ không đóng hoàn toàn. Vì vậy bạn có thể sử dụng phím tắt Command + Q để tắt ứng dụng nhanh nhất có thể.
2. Command + Option + Esc: Phím tắt để đóng ứng dụng trên MacBook
Trường hợp MacBook của bạn bị treo hoặc không phản hồi, bạn không thể sử dụng Command + Q hoặc bất kỳ tổ hợp phím nào khác để đóng ứng dụng. Tại thời điểm này, bạn nên buộc đóng ứng dụng, cho dù nó đang chạy hay bị treo. Tổ hợp phím Command + Option + Esc sẽ mở ra cửa sổ Force Quit Applications. Chọn ứng dụng và nhấp vào ô “Force Quit” để đóng ứng dụng.
3. Fn + Del: Phím tắt xóa chuyển tiếp trên MacBook
Trên MacBook, phím Delete có thể hoạt động tương tự như xóa văn bản từ phải sang trái như phím “Backspace trên Windows”. Và để xóa văn bản theo hướng ngược lại là từ phải qua trái. Hãy nhấn tổ hợp phím sử dụng Fn + Delete
4. Command + Tab: Phím tắt để chuyển đổi ứng dụng MacBook
Trường hợp nếu bạn sử dụng nhiều ứng dụng cùng lúc, hãy chuyển đổi ứng dụng bằng cách vào thanh dock và nhấp vào ứng dụng do sẽ đòi hỏi rất nhiều công việc. Thay vào đó, bạn có thể sử dụng phím tắt Command + Tab. Nhấn giữ phím Command để xem các ứng dụng đang chạy, sau đó nhấn Tab để chuyển sang ứng dụng bạn muốn sử dụng.
5. Command + M: phím tắt để thu nhỏ cửa sổ web trên MacBook
Nếu bạn muốn thu nhỏ cửa sổ ứng dụng, bạn cần di chuyển con trỏ chuột lên góc trên bên trái và nhấp vào ô chọn màu “_” màu vàng. Cách nhanh hơn là sử dụng phím tắt Command + M để thu nhỏ cửa sổ ứng dụng.
Ngoài ra, sử dụng phím tắt Command + Option + M để thu nhỏ cửa sổ của tất cả các ứng dụng đang chạy cùng một lúc.
6. Command + Shift + 4: Phím tắt chụp màn hình MacBook
Chụp ảnh màn hình trên MacBook có lẽ là thao tác mọi người thường sử dụng để lưu lại thông tin hoặc hình ảnh. Để chụp ảnh màn hình một phần, tất cả những gì bạn phải làm là nhấn tổ hợp phím Command + Shift + 4, sau đó kéo chuột để tìm ảnh bạn muốn lưu rồi thả chuột để chụp ảnh.
Để chụp nhanh toàn bộ màn hình, hãy sử dụng phím tắt Command + Shift + 3.
7. Control + Eject – phím tắt để bật các chế độ Shutdown, Sleep hay Restart trên MacBook
Để tắt, khởi động hoặc chuyển máy tính Windows sang chế độ ngủ (Sleep), bạn phải sử dụng phím tắt Alt + F4. Trên MacBook, bạn có thể làm điều tương tự với tổ hợp phím Ctrl + Eject trên bàn phím để vào chế độ Shutdown, Sleep hoặc Restart. Nếu bàn phím của thiết bị của bạn không có nút đẩy ra riêng biệt, bạn có thể sử dụng nút nguồn để thay thế phím Eject.
8. Command + Space: Phím tắt để mở tìm kiếm Spotlight
Trình tìm kiếm Spotlight là một tính năng tiện dụng mà bạn hay sử dụng nhất trên MacBook của mình, phải không? Để mở tìm kiếm Spotlight, hãy sử dụng phím tắt Command + Phím cách. Spotlight cho phép bạn nhanh chóng tìm kiếm mọi thứ trên thiết bị của mình, từ ứng dụng, hình ảnh đến tệp văn bản.
Tổng hợp các tổ hợp phím tắt thông dụng trên MacBook
1. Tổ hợp phím tắt với Command
Command có chức năng quan trọng, nó được sử dụng và kết hợp với nhiều phím khác để tạo ra nhiều chức năng hữu ích trên MacBook. Dưới đây là một số phím tắt bạn cần biết để sử dụng MacBook thuận tiện hơn nhiều.
2. Tổ hợp phím tắt Option
Phím Option còn được gọi là Alt, nằm giữa Ctrl và Command. Dưới đây là một số phím tắt hệ thống thường dùng với phím tùy chọn:
3. Tổ hợp phím Control
Ngoài phím “Command và Option”, Control còn được sử dụng với nhiều chức năng tiện dụng trên MacBook. Các phím được liên kết với Control phổ biến là:
Tạm kết
Trên đây là bộ sưu tập chi tiết và đẩy đủ các phím tắt mà Phát Thành Store chia sẻ để làm cho trải nghiệm MacBook của bạn tốt hơn bao giờ hết. Chúng mình vọng bài viết này hữu ích cho bạn. Cảm ơn các bạn đã đọc bài viết và hẹn gặp lại các bạn trong thời gian sớm nhất.
Bạn đang tìm kiếm một chiếc máy tính xách tay có hiệu suất tối đa, bảo mật tối đa và thiết kế nhỏ gọn, sang trọng? Đến với Phát Thành Store bạn không cần phải lo lắng điều gì? Chỉ cần chọn cấu hình mà bạn yêu thích. Ngoài ra, Chúng tôi còn cung cấp các dòng sản phẩm khác như: iPad, Watch Apple, iPhone giá tốt Sài Gòn, cam kết 100% chính hãng, chất lượng, uy tín. Bảo hành 12 tháng, Sẵn sàng 1 đổi 1 nếu lỗi sản xuất, và được trả góp với lãi suất 0%. Để được tư vấn chi tiết hơn. Hãy gọi ngay hotline 0797 097 097 để được tư vấn. Hoặc đến trực tiếp cửa hàng chúng tôi theo thông tin:
Thông tin liên hệ
Cửa hàng Phát Thành Store
Địa chỉ: 167 Nguyễn Thiện Thuật, Phường 1, Quận 3, Hồ Chí Minh
Điện thoại: 0797 097 097
Website: https://iphonecugiare.com/