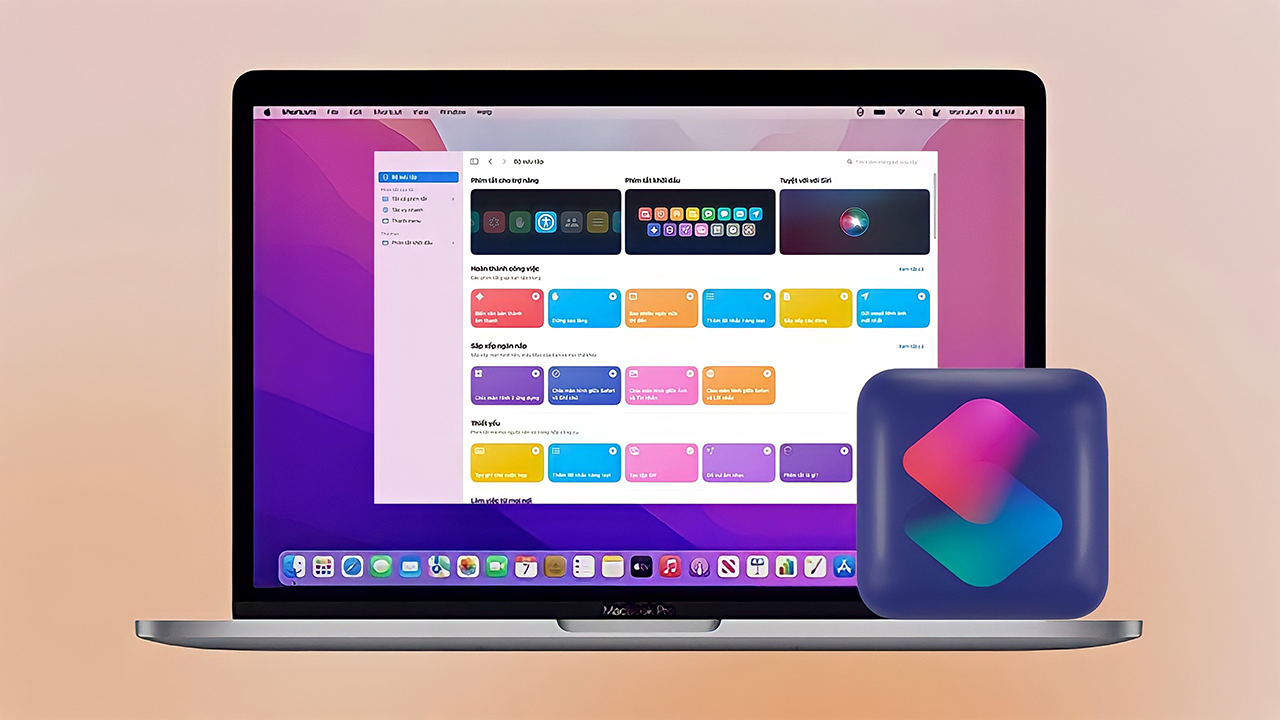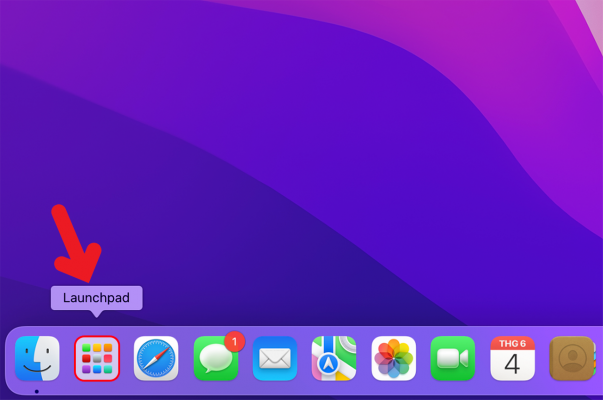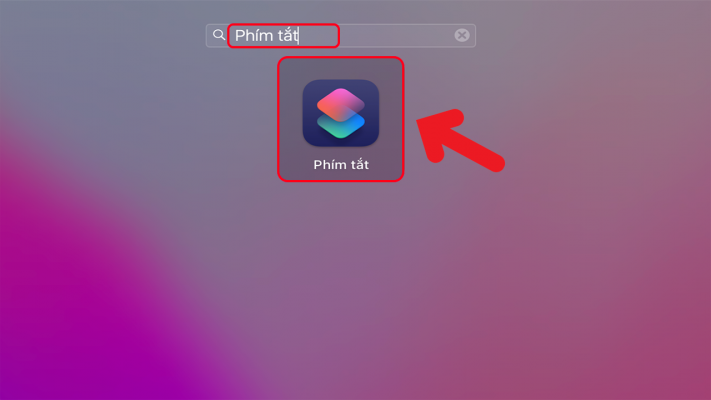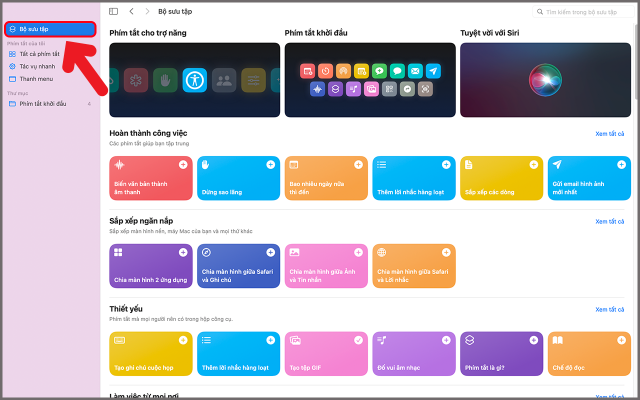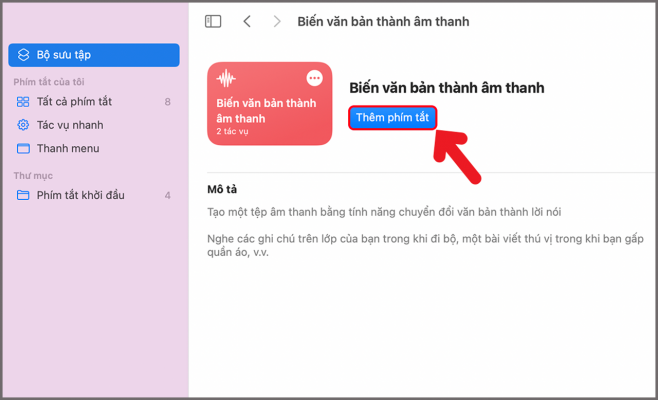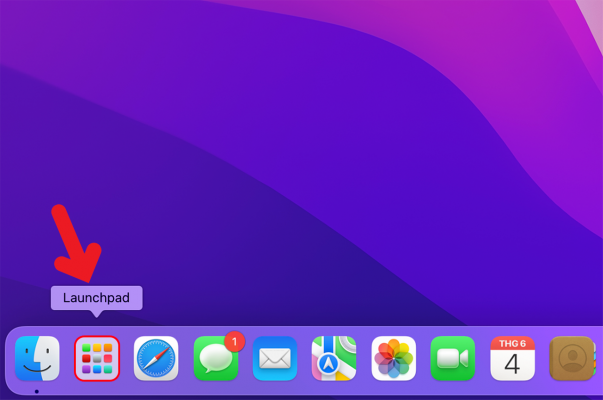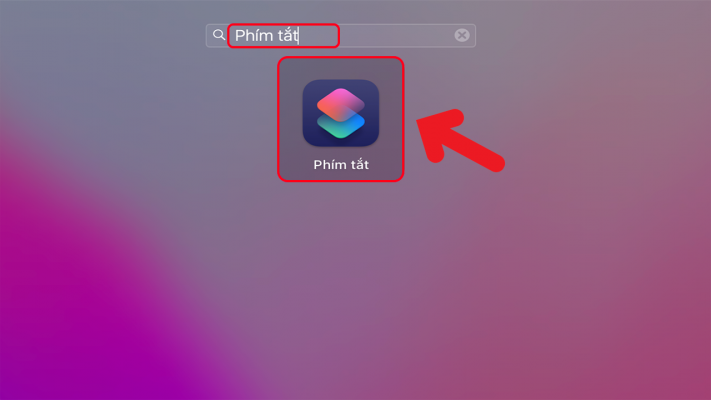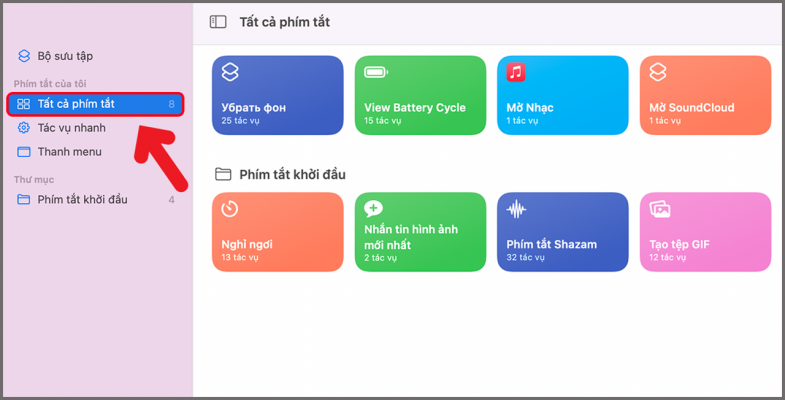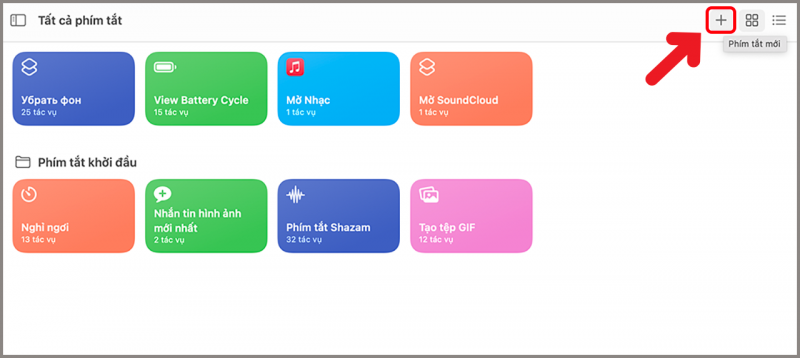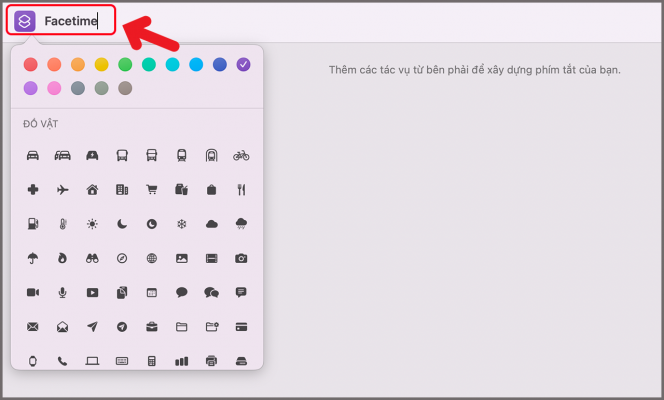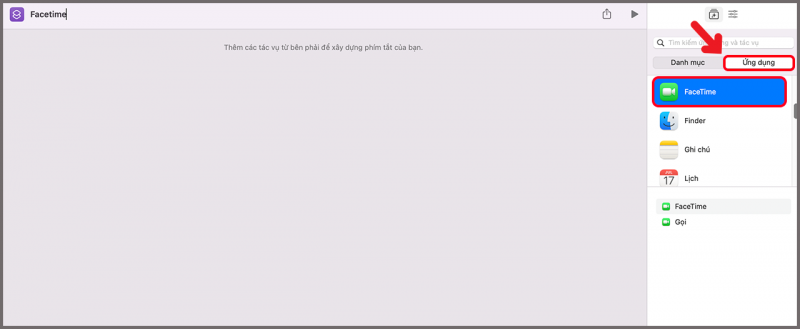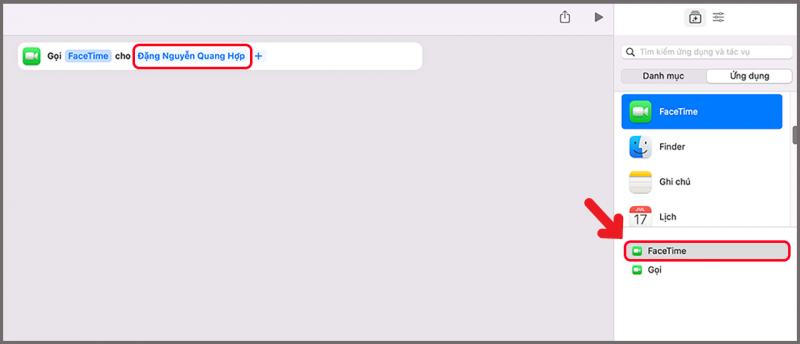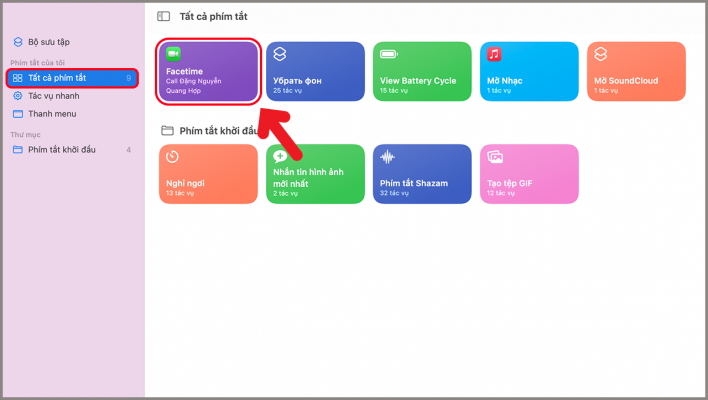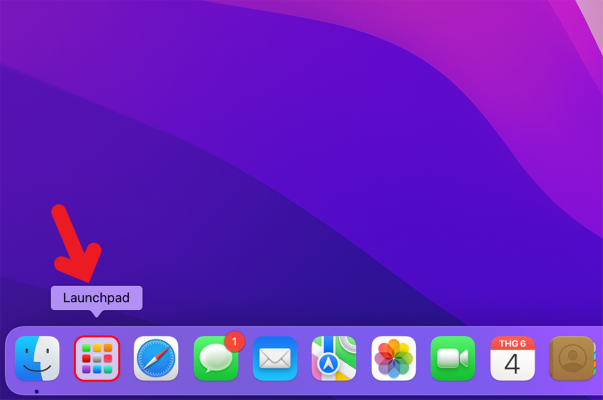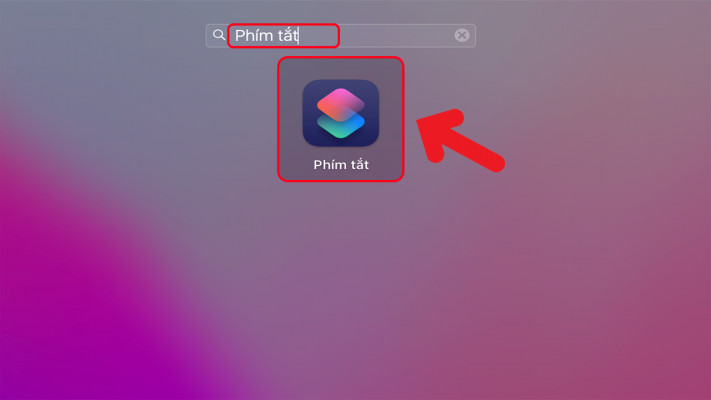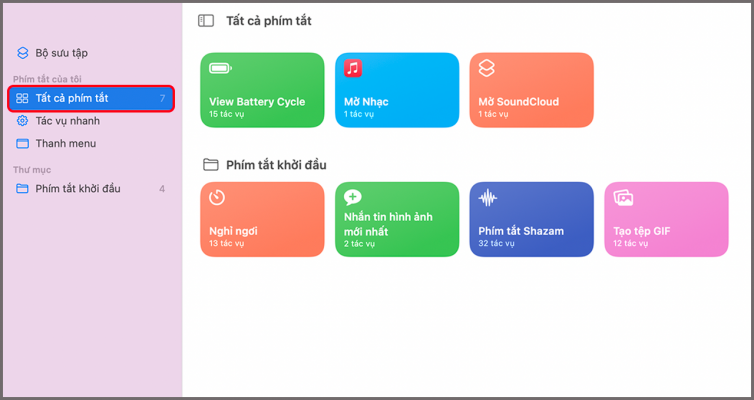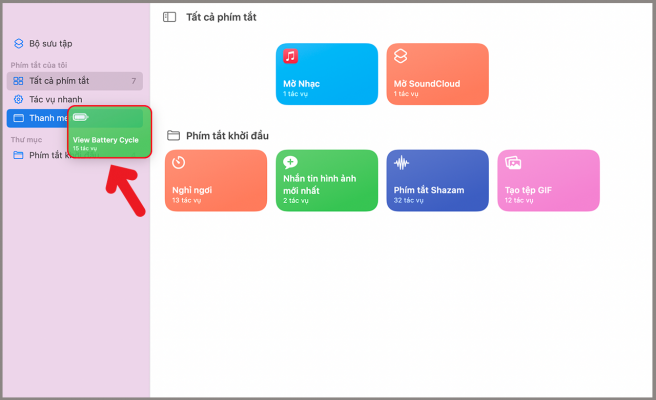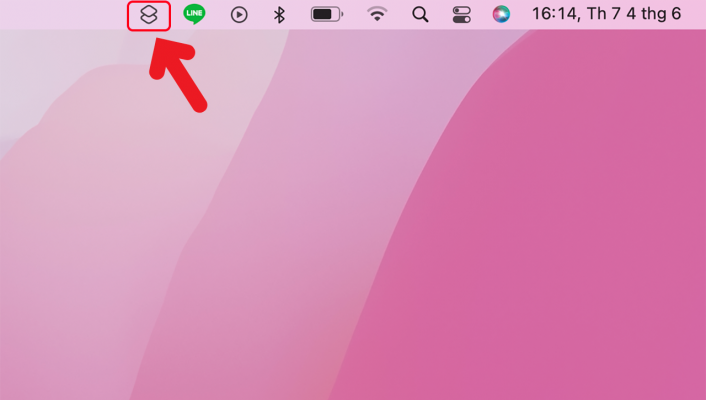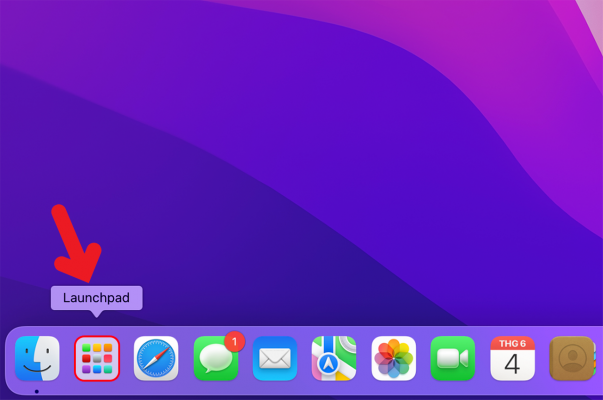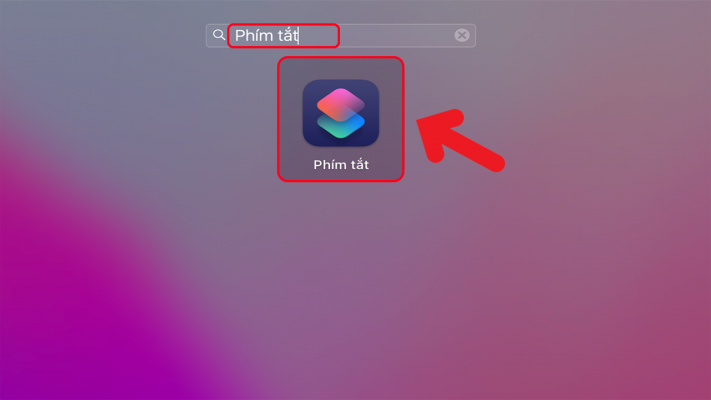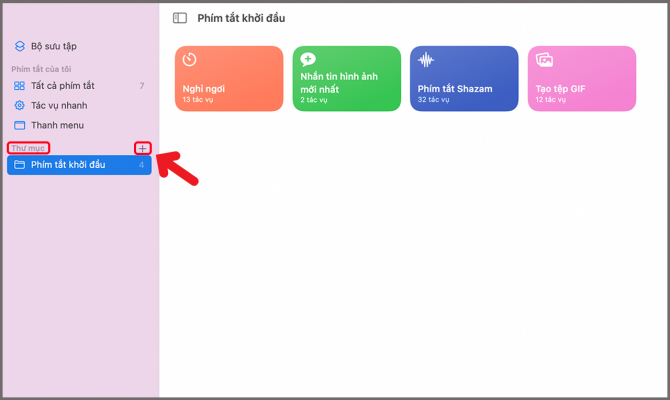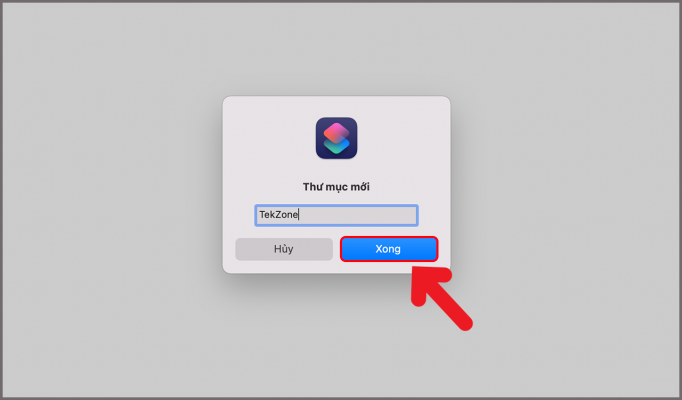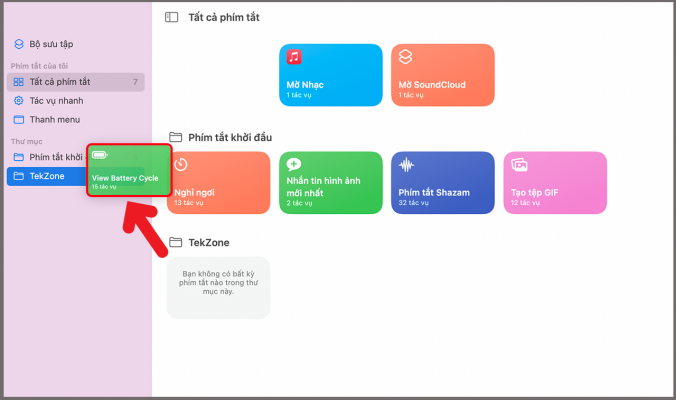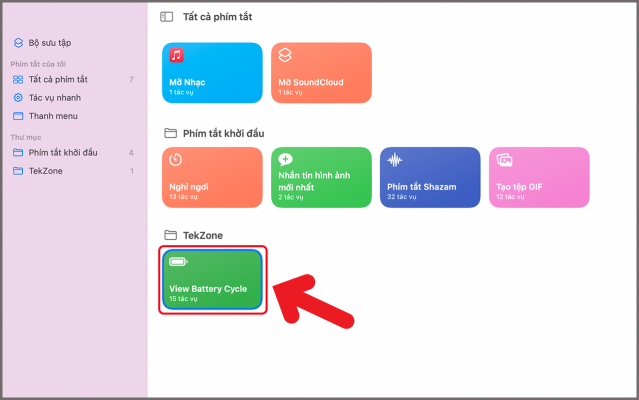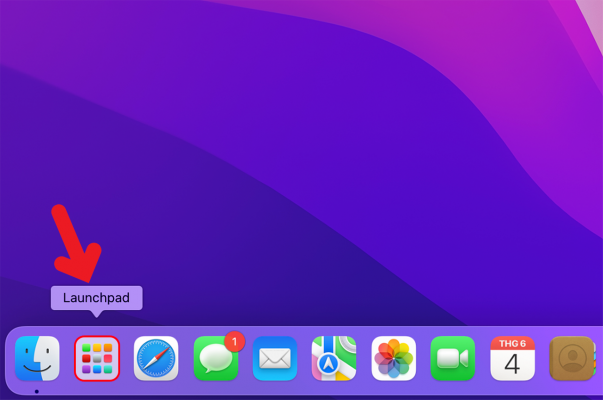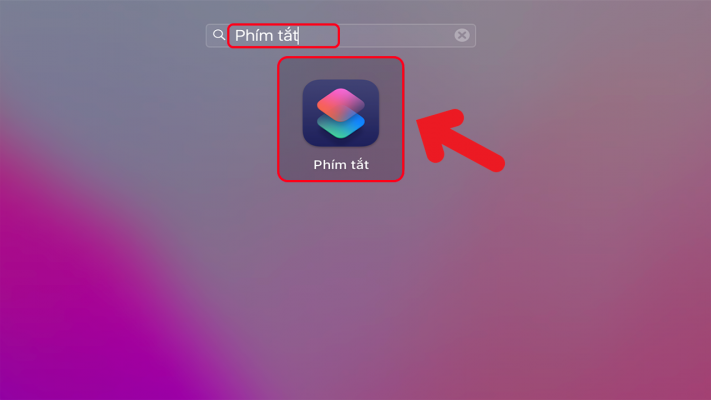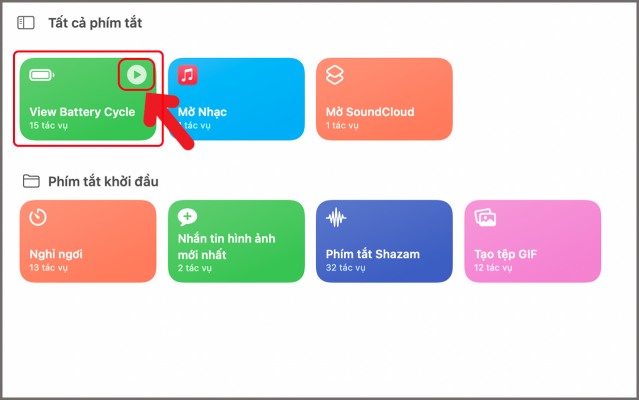Phím tắt là một ứng dụng hoạt động có mặt hầu hết trên tất cả các thiết bị như iPhone; iPad; kể cả máy Macbook của bạn. Hiện tại, Apple vẫn chưa công bố hỗ trợ cho các phiên bản macOS cũ hơn. Và ứng dụng phím tắt chỉ xuất hiện sau khi bạn đã cập nhật MacBook lên phiên bản macOS Monterey 12.0 mới nhất. Nếu máy Mac của bạn đã cập nhật phần mềm macOS Monterey. Tham khảo ngay cách sử dụng phím tắt trên Macbook nhé!
Tổng hợp 5 cách sử dụng phím tắt trên MacBook
1. Cách truy cập và dùng phím tắt trên MacBook
Bước 1. Nhấp vào biểu tượng Launchpad trong Dock để mở Launchpad.
Bước 2. Nhập Phím tắt vào hộp tìm kiếm để mở ứng dụng Phím tắt.
Bước 3. Tiếp theo đó, bạn vào “Bộ sưu tập” sẽ thấy các phím tắt được tích hợp sẵn được chia thành nhiều danh mục khác nhau.
Bước 4. Chọn một phím tắt và bạn có thể xem mô tả về phím tắt và một tùy chọn để thêm phím tắt vào menu Phím tắt của tôi.
Ví dụ: Chọn phím tắt “Biến văn bản thành âm thanh” => Nhấp chọn “Thêm phím tắt” => “Phím tắt” được thêm vào menu Phím tắt của tôi.
2. Cách tạo phím tắt trên MacBook
Người dùng Macbook luôn có thể tạo một phím tắt mới theo sở thích, cũng như nhu cầu của mình.Ngay sau đây là cách tạo lối tắt Siri tùy chỉnh trên MacBook.
Trong ví dụ sau, tôi tạo một phím tắt để gọi một số liên lạc trên FaceTime chỉ với một vài thao tác:
Bước 1. Đầu tiên, Bạn hãy nhấp vào biểu tượng Launchpad trong thanh Dock để mở Launchpad.
Bước 2. Nhập phím tắt vào hộp tìm kiếm để mở ứng dụng Phím tắt.
Bước 3. Đi tới Phím tắt của tôi => Chọn Tất cả Phím tắt.
Bước 4. Tiếp tục, nhấp vào biểu tượng + ở góc trên cùng bên phải.
Bước 5. Đặt tên cho phím tắt FaceTime. Bạn cũng có thể nhấp vào biểu tượng để thay đổi biểu tượng và chủ đề trên menu nổi.
Bước 6. Tiếp đó, vào Ứng dụng => Nhấp chọn Facetime.
Bước 7. Bạn chọn Facetime, cũng có thể chọn Gọi => Sau đó nhập tên mà bạn sử dụng cho FaceTime.
Bước 8. Tại đây, Phím tắt mới tạo sẽ xuất hiện trong menu Tất cả phím tắt.
3. Cách thêm phím tắt menu MacBook
Bước 1. Đầu tiên, hãy nhấp vào biểu tượng Launchpad trong thanh Dock để mở Launchpad.
Bước 2. Nhập phím tắt vào hộp tìm kiếm để mở ứng dụng Phím tắt.
Bước 3. Tiếp đó, nhấp vào My Shortcuts (Phím tắt của tôi) => chọn All Shortcuts (Tất cả Phím tắt).
Bước 4. Kéo và thả các phím tắt được sử dụng thường xuyên nhất từ danh sách vào thanh menu. Ví dụ, mình chọn lối tắt Hiển thị Chu kỳ Pin (Phím tắt View Battery Cycletrên thanh) vào menu.
Bước 5. Ngay sau khi đặt phím tắt vào thư mục thanh menu, biểu tượng phím tắt sẽ xuất hiện trên thanh menu của MacBook của bạn.
Giờ đây, bạn có thể truy cập tất cả các phím tắt yêu thích của mình ngay từ thanh menu mà không cần mở ứng dụng trước!
4. Cách sắp xếp các phím tắt trong thư mục
Sau một thời gian, bạn có thể tạo ra hàng chục phím tắt trong ứng dụng, vì vậy chúng ta cần sắp xếp lại chúng để chúng gọn gàng và hợp lý hơn.
Bước 1. Nhấp vào biểu tượng Launchpad trong Dock để mở Launchpad.
Bước 2. Tiếp đó, nhập phím tắt vào hộp tìm kiếm để mở ứng dụng Phím tắt.
Bước 3. Trên thanh bên trái, chọn Thư mục và nhấp vào biểu tượng +.
Bước 4. Đặt tên thích hợp cho thư mục => Nhấp chọn Xong.
Bước 5. Chỉ cần kéo và thả các phím tắt từ phía bên phải vào thư mục.
Bước 6. Vậy là phím tắt View Battery Cycle đã có trong thư mục vừa đã tạo.
Bước 7. Trường hợp bạn muốn gỡ bỏ phím tắt, chỉ cần làm như sau: Vào ứng dụng View Battery Cycle Shortcuts mà bạn muốn gỡ bỏ và nhấp chuột phải vào phím tắt. Chọn Xóa và nó sẽ biến mất khỏi ứng dụng.
5. Cách chạy các phím tắt trên MacBook
Bây giờ bạn đã biết cách tạo và sắp xếp các phím tắt trên MacBook. Hãy chạy một số phím tắt trong số chúng từ các ứng dụng và thanh menu. Giả sử mình chọn lối tắt View Battery Cycle
Bước 1. Nhấp vào biểu tượng Launchpad trong Dock để mở Launchpad.
Bước 2. Nhập phím tắt vào hộp tìm kiếm để mở ứng dụng Phím tắt.
Bước 3. Di chuột qua phím tắt muốn chạy, đây là nút Hiển thị Chu kỳ pin (View Battery Cycle) => Trên phím tắt sẽ xuất hiện một biểu tượng play nhỏ => Nhấn vào biểu tượng play.
Bước 4. Tại đây bạn có thể thấy hệ thống đang chạy phím tắt và thực hiện các thay đổi cần thiết => Nhấp chọn Xong khi thực hiện xong các thay đổi.
Tạm kết
Như vậy, chúng mình vừa hướng dẫn các bạn về cách sử dụng phím tắt trên MacBook. Chúng mình hy vọng bài viết này sẽ hữu ích cho bạn khi gặp trường hợp trên. Cảm ơn các bạn đã đọc bài viết và hẹn gặp lại các bạn trong thời gian sớm nhất.
Bạn đang tìm kiếm một chiếc máy tính xách tay có hiệu suất tối đa, bảo mật tối đa và thiết kế nhỏ gọn, sang trọng? Hãy ghé Phát Thành Store – Nơi bán iPhone giá tốt tại Hồ Chí Minh. Đến với Phát Thành Store chúng tôi tôi cam kết 100% hàng chính hãng – Uy tín – Chất lượng- giá cả phải chăng. Bạn cần tư vấn đặt hàng hãy liên hệ:
Thông tin liên hệ
Cửa hàng Phát Thành Store
Địa chỉ: 167 Nguyễn Thiện Thuật, Phường 1, Quận 3, Hồ Chí Minh
Điện thoại: 0797 097 097
Website: https://iphonecugiare.com/