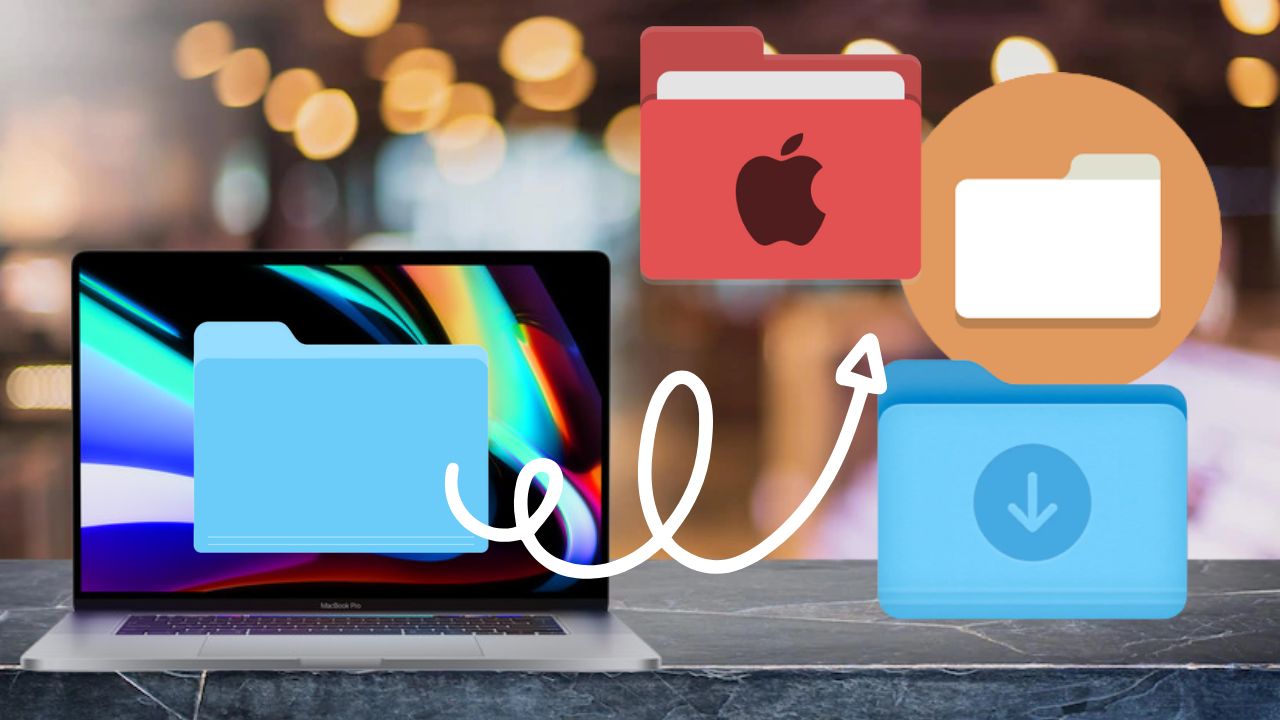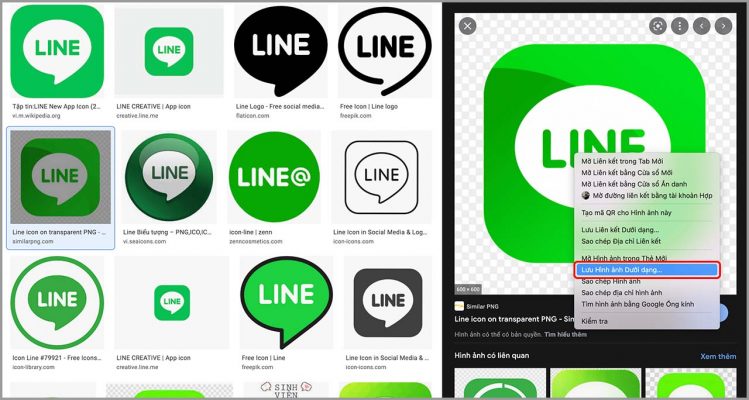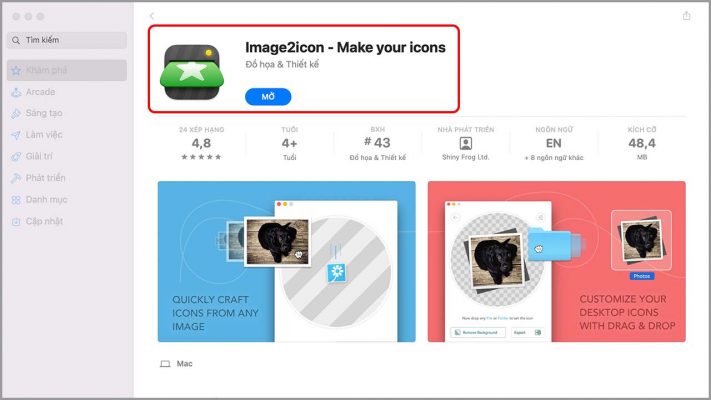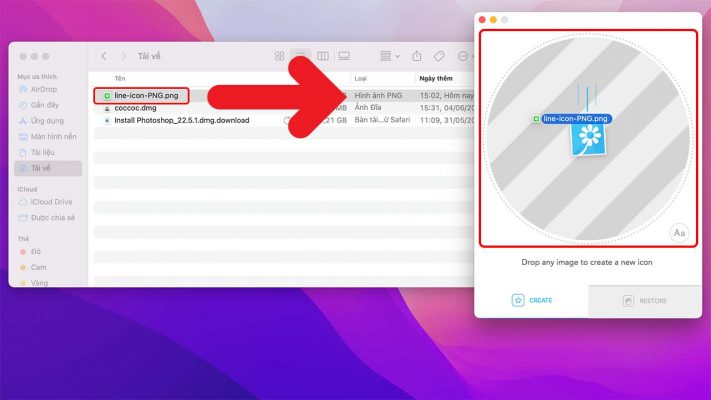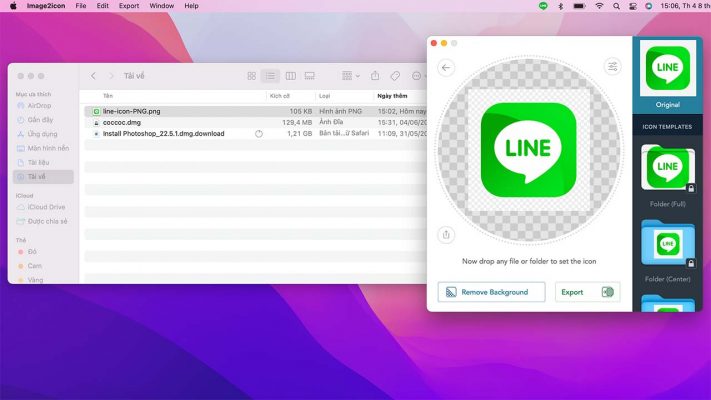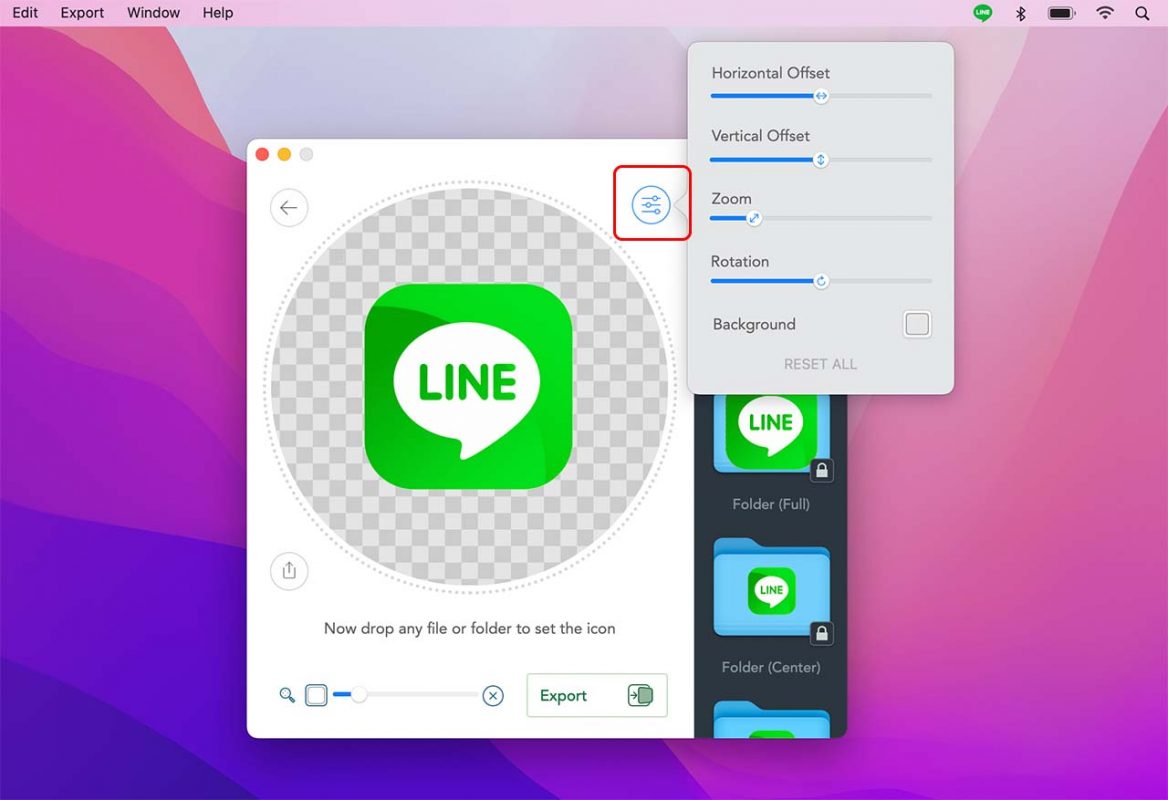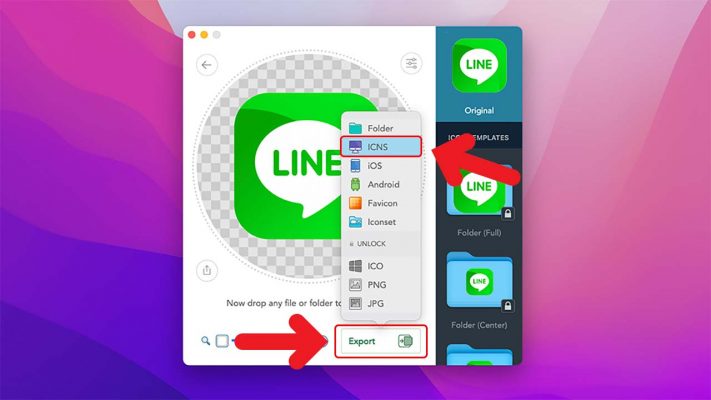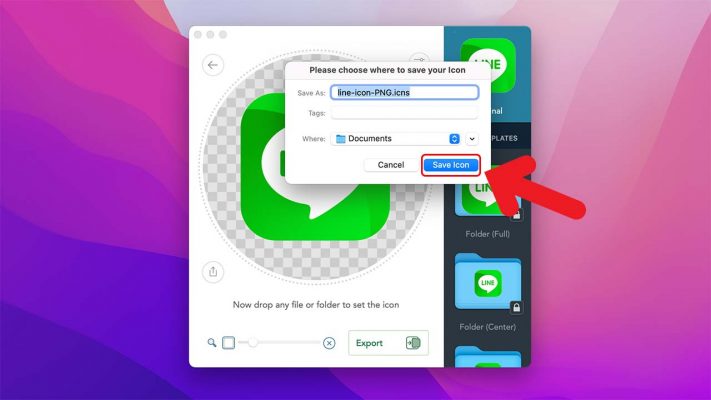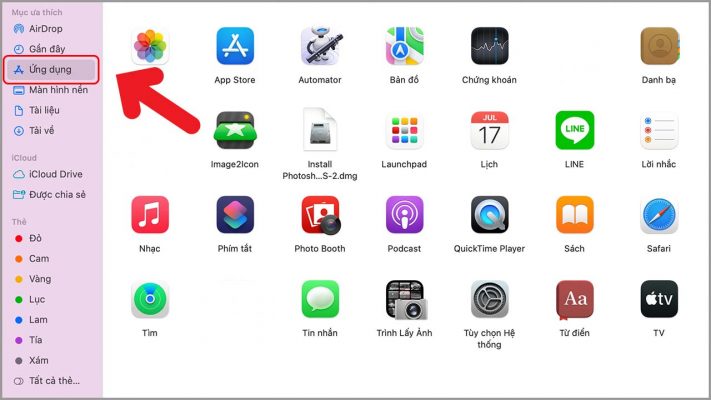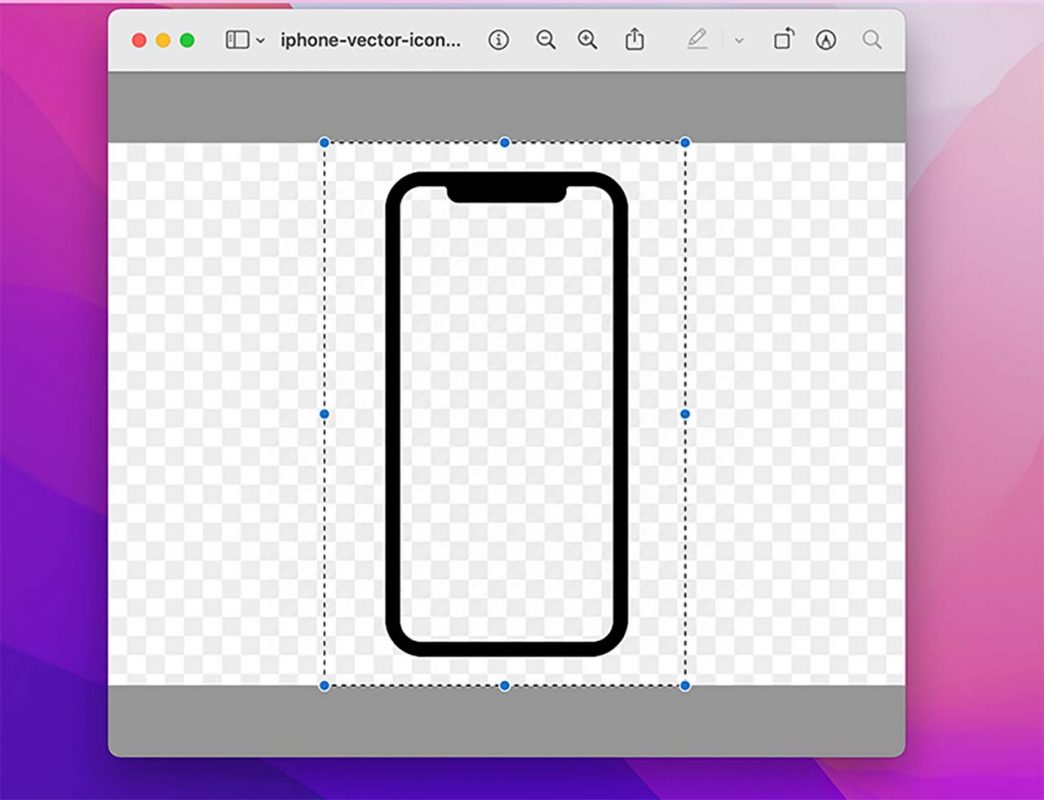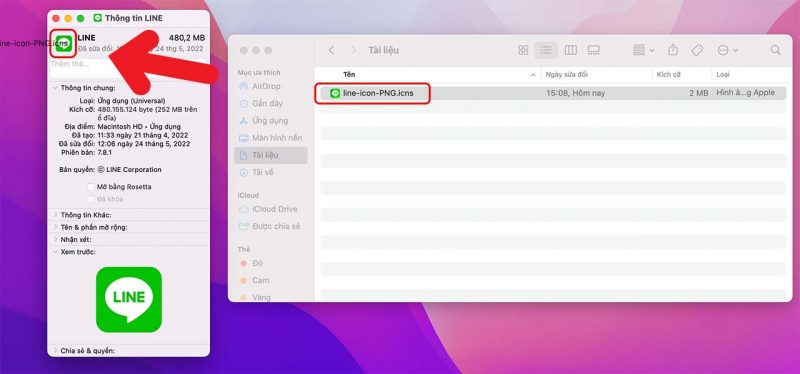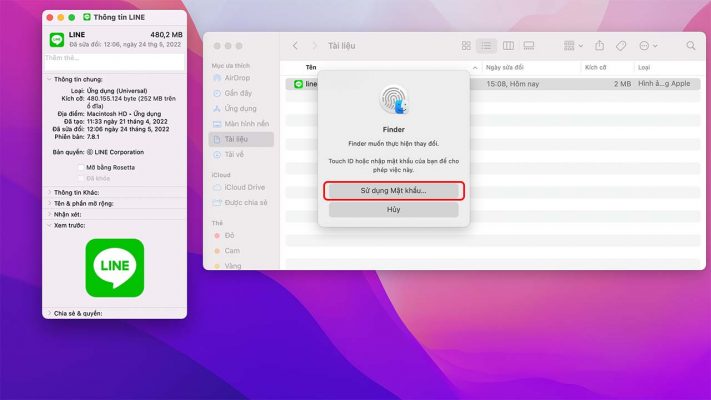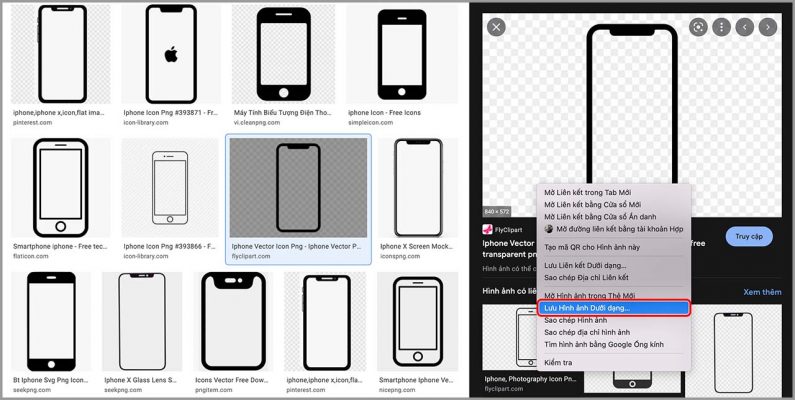Nếu bạn muốn làm sinh động giao diện của các biểu tượng trên MacBook và thay đổi chúng theo sở thích của mình, hãy nhớ xem bài viết này! Chỉ với một vài lưu ý, bạn có thể thay đổi tất cả các biểu tượng mà không cần tải xuống bất kỳ ứng dụng nào, sáng tạo nhưng tiết kiệm rất nhiều dung lượng. Hãy bắt đầu với việc thay đổi biểu tượng ứng dụng MacBook!
Hướng dẫn cách thay đổi biểu tượng ứng dụng MacBook
1. Cách tạo biểu tượng ứng dụng
Trước khi thay đổi biểu tượng ứng dụng mới; bạn hãy vào trình duyệt Safari tìm và chọn ảnh biểu tượng yêu thích để thay thế biểu tượng hiện tại. Bạn thực hiện như sau:
Bước 1. Vào Safari => Tìm và chọn hình ảnh PNG ưa thích của bạn để tạo biểu tượng ứng dụng => Sau đó nhấp chuột phải vào hình ảnh đã chọn => Bấm vào Lưu định dạng ảnh để lưu ảnh trên thiết bị.
Bước 2: Truy cập AppStore, tải xuống và cài đặt ứng dụng Image2icon. Tạo biểu tượng của bạn.
Bước 3. Mở ứng dụng Image2icon => Kéo và thả hình ảnh biểu tượng bạn đã tải xuống ở bước 1 vào hộp tròn của ứng dụng.
Hình biểu tượng sau khi kéo thả như sau:
Bước 4. Nếu muốn chỉnh sửa thì nhấn vào biểu tượng ba dòng để tiếp tục chỉnh sửa.
Bước 5: Tiếp tục, nhấp vào Xuất => Chọn loại ICNS để lưu.
Bước 6. Chọn thư mục lưu file => Cuối cùng, nhấn vào biểu tượng Save để lưu lại.
2. Cách thay đổi biểu tượng ứng dụng MacBook
Bước 1. Vào Finder => Chọn Ứng dụng (Applications).
Bước 2. Tại đây nhấp chuột phải vào ứng dụng có biểu tượng bạn muốn thay đổi => Tiếp theo chọn Nhận thông tin.
Bước 3. Sao chép hình ảnh bạn vừa lưu (Command + C) => Sau đó nhấp vào biểu tượng nhỏ trong cửa sổ thông tin ứng dụng => Sau đó dán hình ảnh đã sao chép vào (Command + V) để thêm biểu tượng mới vào ứng dụng đã tạo.
Bước 4. Sử dụng Touch ID hoặc chọn Sử dụng Mật khẩu để thực hiện thay đổi!
3. Cách thay đổi biểu tượng ứng dụng cho thư mục trên MacBook
Bước 1. Vào Safari => Tìm và chọn ảnh PNG yêu thích để tạo biểu tượng ứng dụng => Sau đó bấm chuột phải vào ảnh đã chọn => Bấm Save Image As để lưu ảnh vào thiết bị.
Bước 2. Mở file ảnh vừa tải về => Nhấn tổ hợp phím Command + A để tạo vùng muốn chọn làm biểu tượng => Sau đó nhấn Command + C để sao chép hình ảnh.
Bước 3. Nhấp chuột phải vào thư mục muốn thay đổi biểu tượng => Tiếp theo, chọn Get Info.
Bước 4.Tiếp theo, bạn chọn ảnh biểu tượng thư mục (Folder) ở góc trên bên trái => Dán (Command + V) ảnh đã sao chép vào để tạo biểu tượng thư mục mới.
Tạm kết
Trên đây, mình vừa hướng dẫn bạn cách thay đổi biểu tượng ứng dụng MacBook một cách dễ dàng. Hy vọng bài viết này hữu ích cho bạn khi bạn cần thay đổi biểu tượng ứng dụng. Cảm ơn các bạn đã đọc bài và hẹn gặp lại các bạn trong thời gian sớm nhất trong các bài viết tiếp theo.
Bạn đang tìm kiếm một chiếc máy tính xách tay với những tính năng tốt nhất, khả năng bảo mật tối đa và một thiết kế nhỏ gọn và trang nhã. Macbook là sản phẩm đáp ứng đầy đủ những tiêu chí của bạn. Để mua Macbook chính hãng hãy liên hệ Phát Thành Store địa chỉ mua Macbook, iPad, Watch Apple, iPhone giá tốt nhất cam kết chính hãng, 1 đổi 1 nếu lỗi nhà sản xuất, giao hàng toàn quốc, cùng nhiều chương trình ưu đãi hấp dẫn.
Thông tin liên hệ
Cửa hàng Phát Thành Store
Địa chỉ: 167 Nguyễn Thiện Thuật, Phường 1, Quận 3, Hồ Chí Minh
Điện thoại: 0797 097 097
Website: https://iphonecugiare.com/