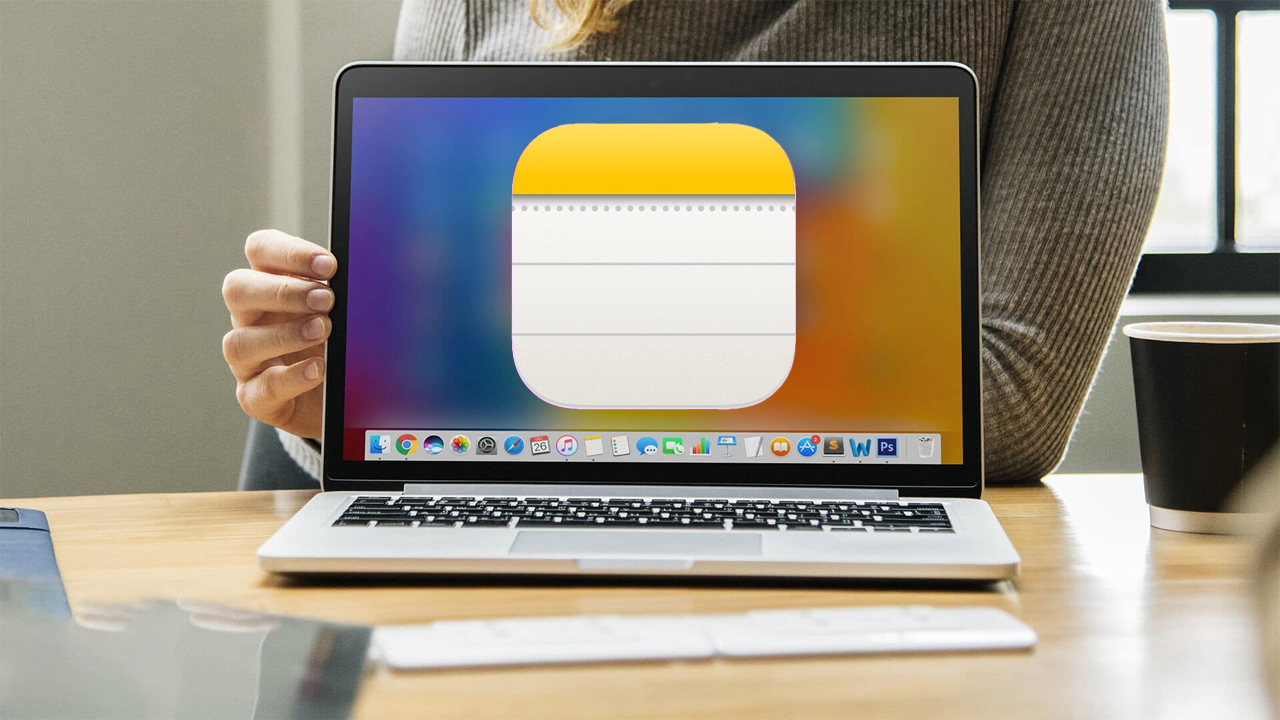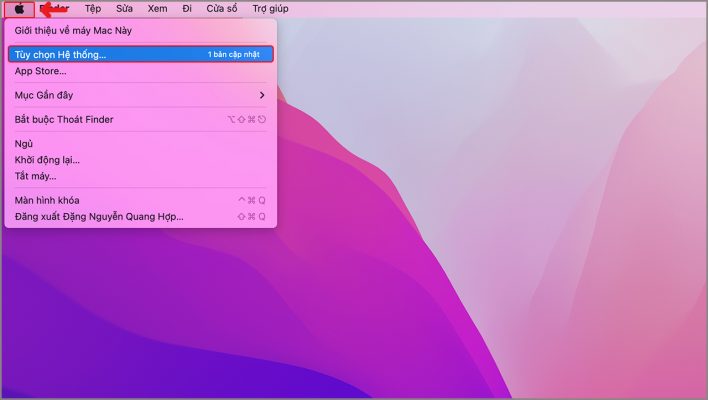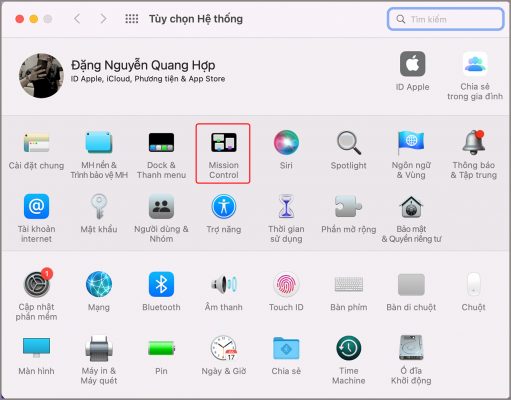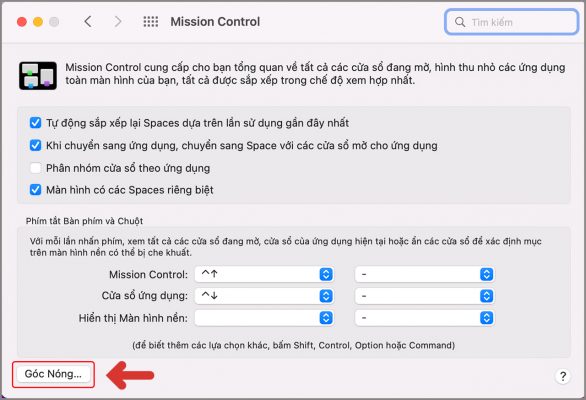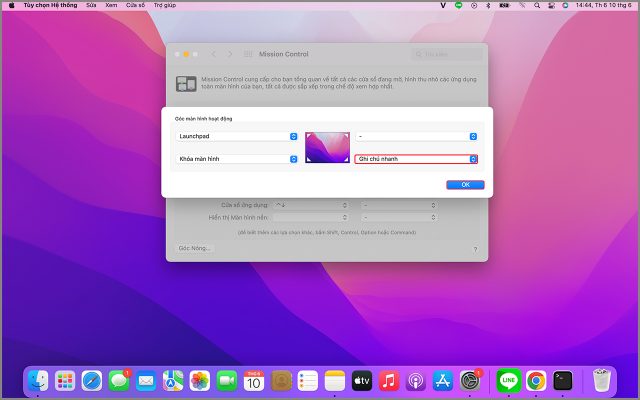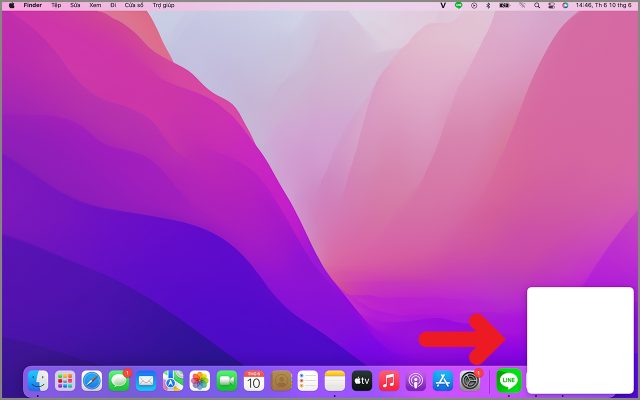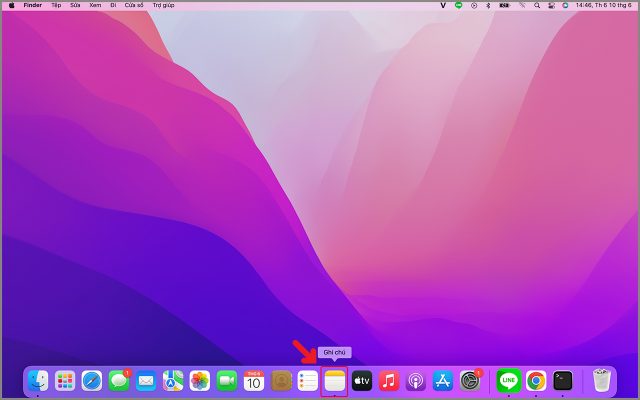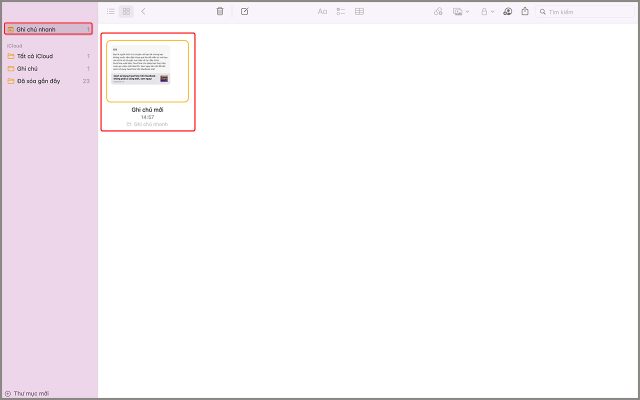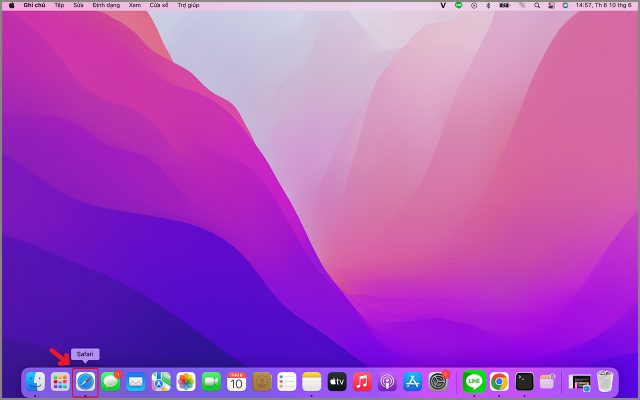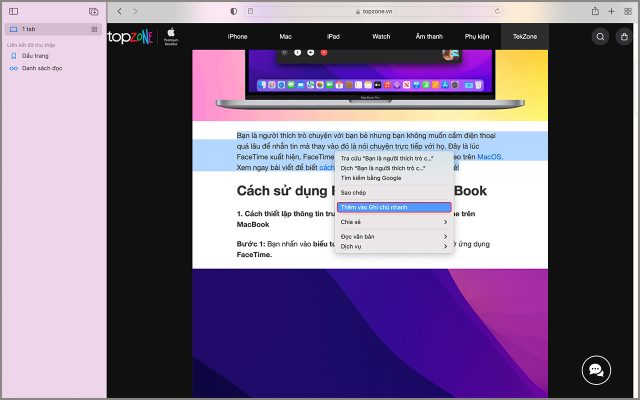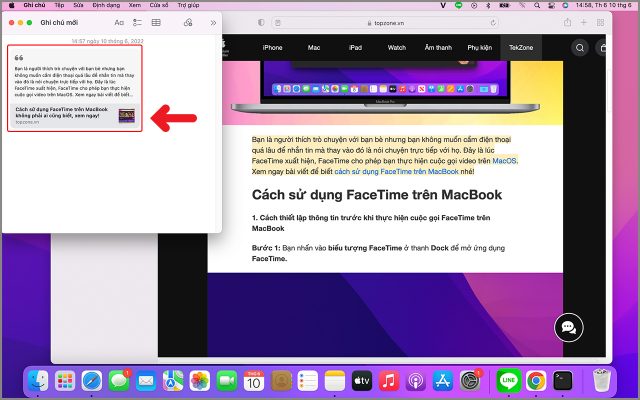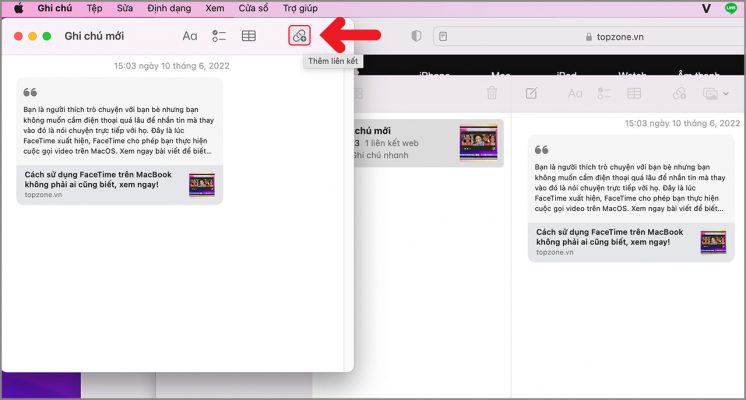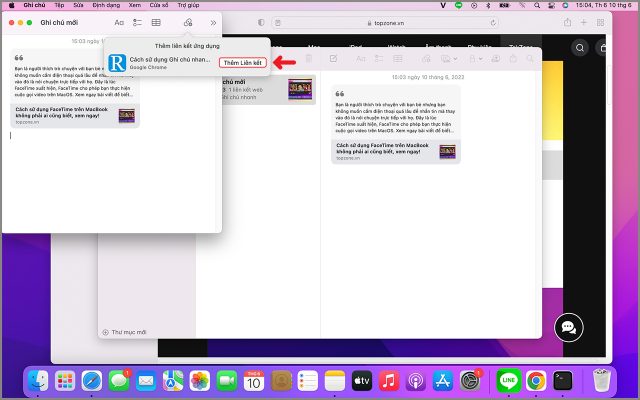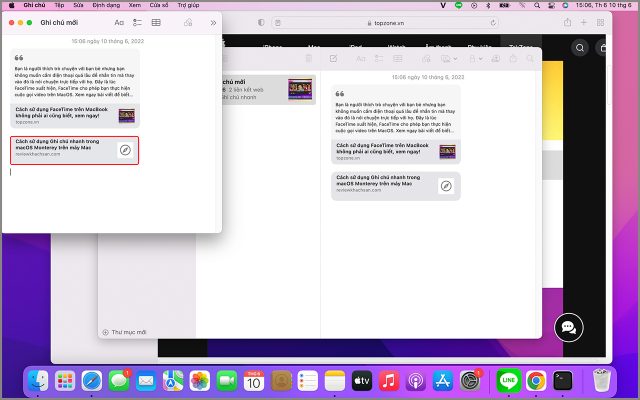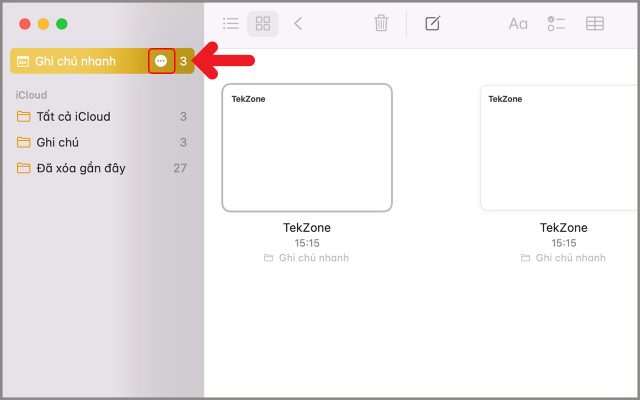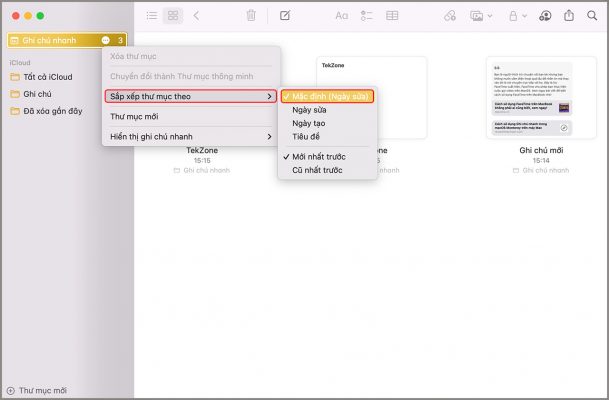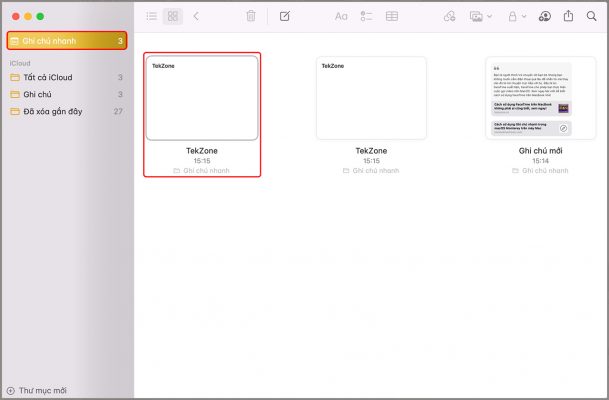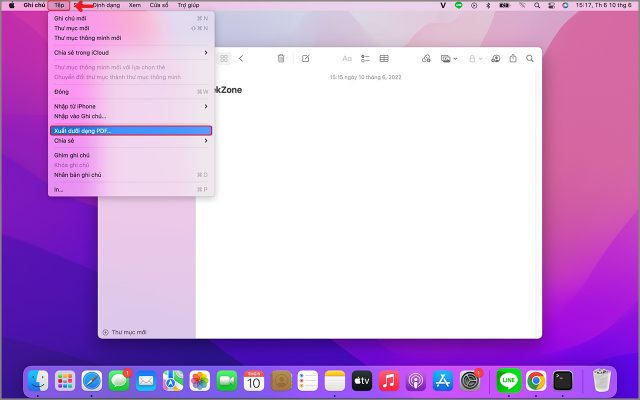Một công việc quan trọng, một ý tưởng chớp nhoáng và bạn không muốn bỏ lỡ hay quên ý tưởng hấp dẫn này. Vì vậy, bạn muốn ghi lại nó vào một góc của Máy tính Macbook của bạn. Vậy chúng ta có thể ghi chú ở đây bằng cách nào? Nếu bạn quan tâm xem ngay hướng dẫn cách ghi chú nhanh trên Macbook. Ok cùng chúng mình tìm hiểu cùng chúng mình nhé!
Hướng dẫn cách ghi chú nhanh trên MacBook
#1.Thiết lập Hot Corner/Góc Nóng để truy cập Sticky Notes/Ghi chú nhanh trên MacBook
Bước 1. Đầu tiên, Bạn hãy nhấp vào biểu tượng Apple ở góc trái màn hình => Sau đó nhấp vào Tùy chọn hệ thống.
Bước 2. Tiếp tục, hãy nhấp vào Mission Control.
Bước 3. Nhấn chọn vào Hot Corner/Góc nóng ở góc dưới bên trái màn hình.
Bước 4. Tiếp theo sau đó, nhấn chọn góc bạn muốn ghi chú nhanh, ở đây mình chọn góc dưới cùng bên phải để ghi chú nóng => Cuối cùng chọn Ok là xong.
#2. Cách tạo ghi chú nhanh trên MacBook
Đầu tiên, bạn hãy đặt con trỏ chuột vào vị trí bạn muốn tạo ghi chú => Sau đó nhấn Fn + Q khi ghi chú dính xuất hiện.
#3. Xem và chỉnh sửa Sticky Notes/Ghi chú nhanh trên MacBook
Bước 1. Trước tiên, hãy nhấp vào chọn Notes/Ghi chú.
Bước 2. Nhấp chọn Sticky Notes/Góc nóng từ thanh bên trái; bây giờ bạn sẽ thấy tất cả các ghi chú mà bạn đã tạo. Bây giờ bạn có thể xem và chỉnh sửa ghi chú theo ý muốn.
#4. Thêm văn bản đã đánh dấu Safari vào ghi chú nhanh
Bước 1. Đầu tiên, hãy nhấp vào Safari.
Bước 2. Đánh dấu nơi cần ghi chú => sau đó nhấp chuột phải và chọn Add to Sticky Note/Thêm vào Ghi chú nhanh.
Bước 3. Các dòng ghi chú và tiêu đề hiện được hiển thị trong các ghi chú nhanh
Lưu ý: Nếu bạn muốn quay lại trang web này; chỉ cần nhấp đúp vào thanh tiêu đề và bạn đã sẵn sàng.
#5. Thêm liên kết thông minh vào ghi chú dính trên MacBook
Bước 1. Mở ghi chú dính và sau đó nhấp vào biểu tượng Thêm liên kết.
Bước 2. Sau đó, ghi chú sẽ tìm thấy trang web liên quan của nó => Tiếp theo, nhấp vào Thêm liên kết.
Bước 3. Sau đó, cùng một trang web sẽ được thêm vào ghi chú dán của bạn.
#6. Sắp xếp Sticky Notes/Ghi chú nhanh của bạn trên MacBook
Bước 1. Đầu tiên, Bạn hãy mở ứng dụng Notes/ Ghi chú nhanh => Nhấp vào ba dấu chấm ở góc của Sticky Notes/Ghi chú Nhanh.
Lưu ý: Dấu ba chấm chỉ xuất hiện khi bạn đặt con trỏ vào thư mục Sticky Notes/Ghi chú Nhanh.
Bước 2. Sau đó vào thư mục Sắp xếp theo => Cuối cùng chọn mục sắp xếp mà bạn muốn.
#7. Chuyển đổi Sticky Notes/Ghi chú Nhanh sang PDF trên MacBook
Bước 1. Trước tiên, hãy truy cập vào ứng dụng Notes trên MacBook của bạn => Nhấn chọn Sticky Notes/Ghi chú Nhanh => Sau đó mở ghi chú bạn muốn chuyển đổi sang PDF.
Bước 2. Nhấn chọn menu Tệp ở trên cùng và chọn Xuất dưới dạng PDF.
Bước 3. Nhập tên mong muốn vào vị trí lưu và chọn điểm đến để xuất ghi chú nhanh dưới dạng tệp PDF => Cuối cùng nhấp vào Lưu.
Tạm kết
Qua bài trên, mình vừa chia sẻ với bạn cách ghi chú nhanh trên MacBook vô cùng hữu ích. Tôi hy vọng bài viết này sẽ giúp ích cho bạn khi gặp trường hợp trên. Nếu bạn thấy bài viết hữu ích hãy chia sẻ nó đến mọi người nhé. Cảm ơn đã đọc toàn bộ bài viết và chúc may mắn!
Bạn đang tìm kiếm một chiếc máy tính có cấu hình mạnh mẽ; bảo mật hàng đầu và thiết kế nhỏ gọn, sang trọng? Còn chần chừ gì mà không liên hệ ngay Phát Thành Store để được sở hữu ngay một chiếc Macbook hay iphone chính hãng giá tốt nhất. Để được tư vấn, báo giá chi tiết hơn, hãy liên hệ:
Thông tin liên hệ
Cửa hàng Phát Thành Store
Địa chỉ: 167 Nguyễn Thiện Thuật, Phường 1, Quận 3, Hồ Chí Minh
Điện thoại: 0797 097 097
Website: https://iphonecugiare.com/