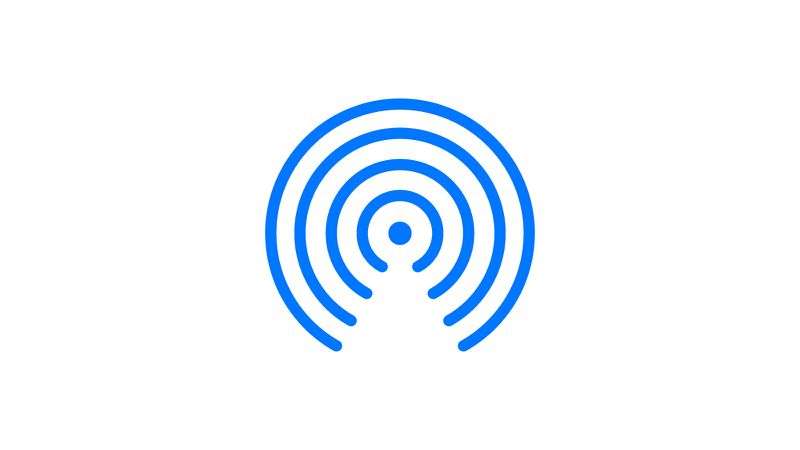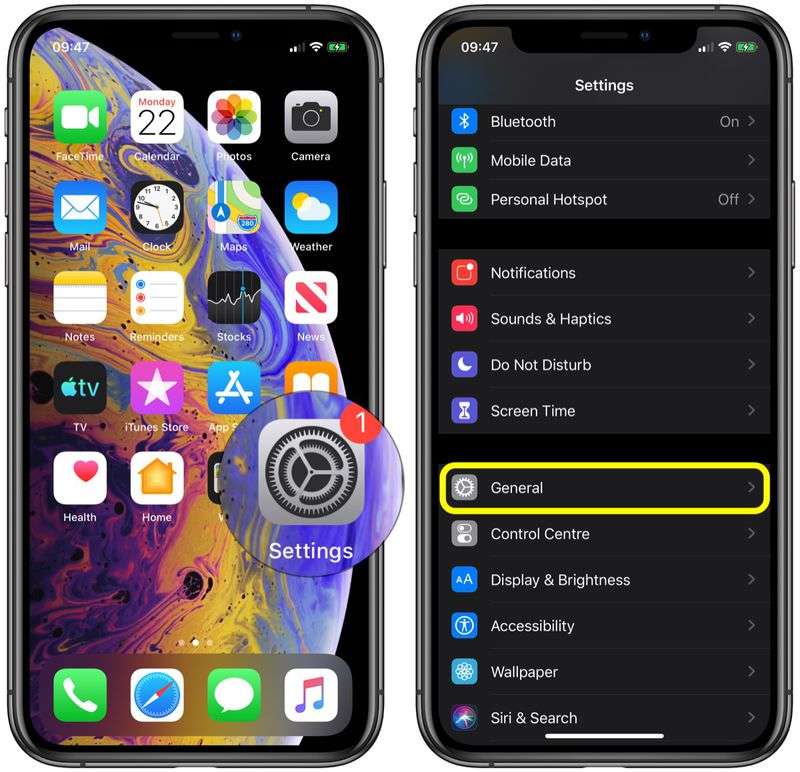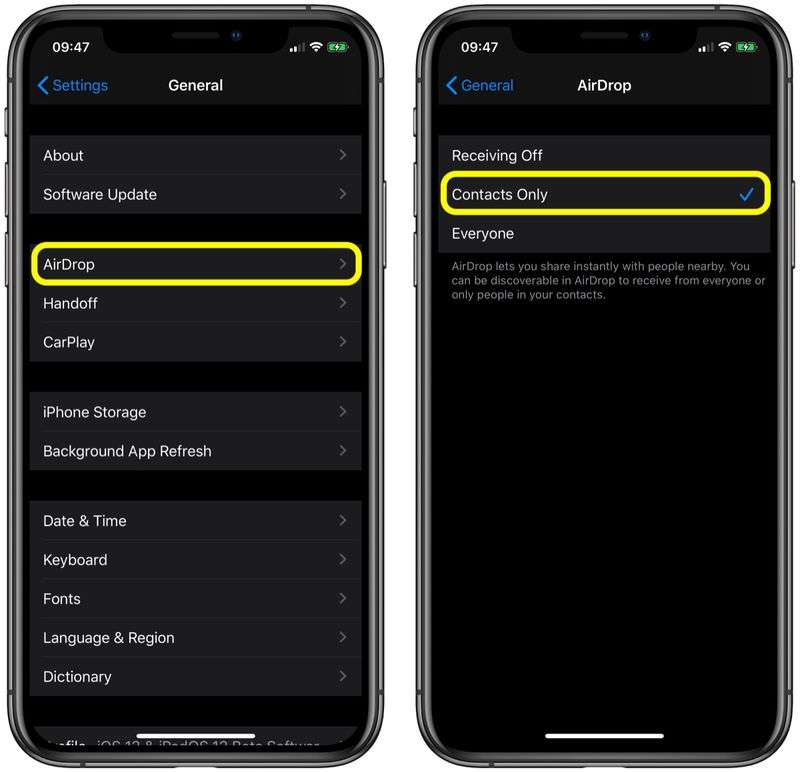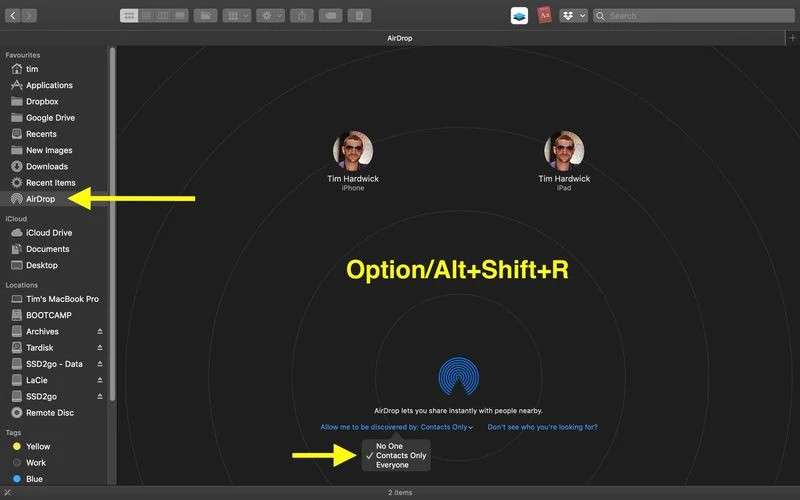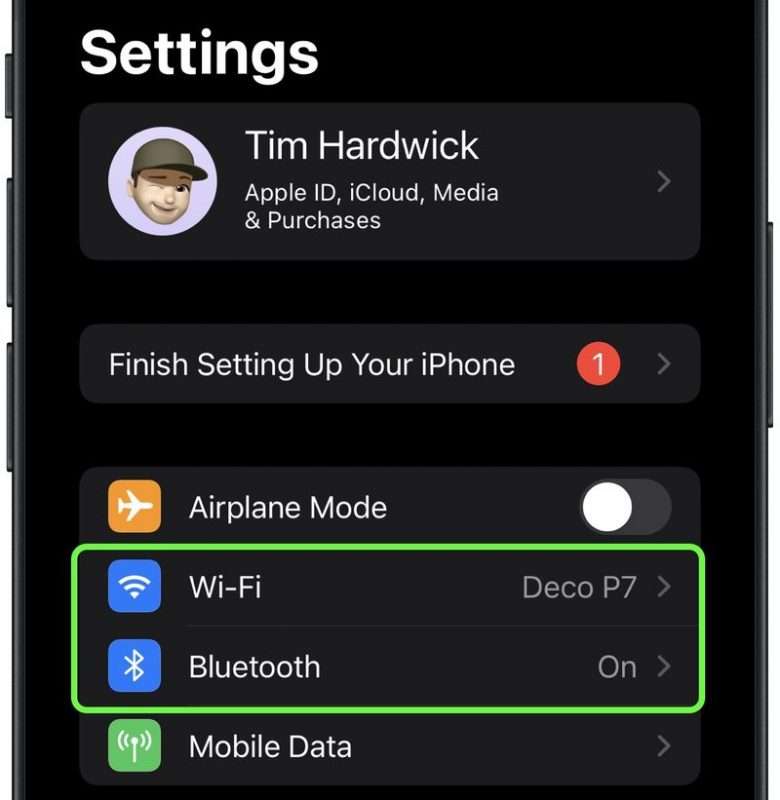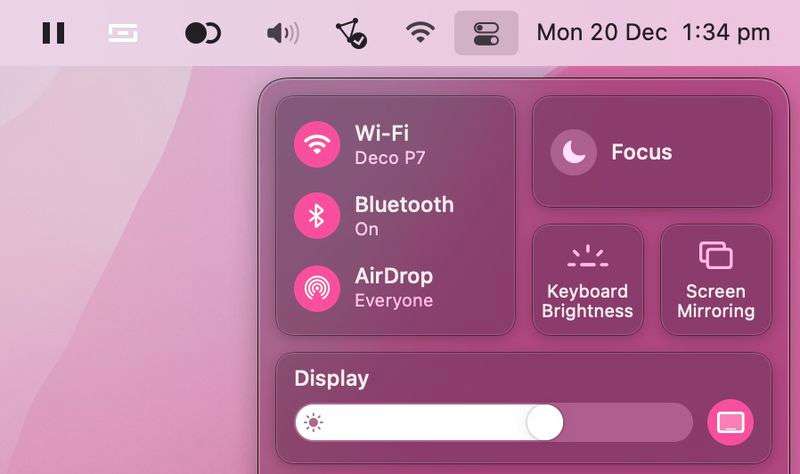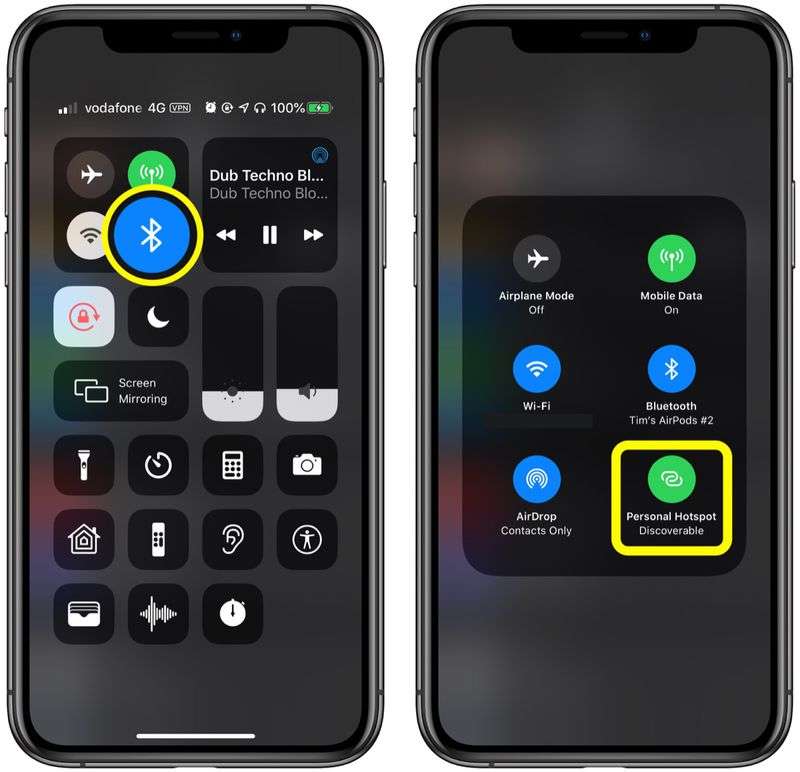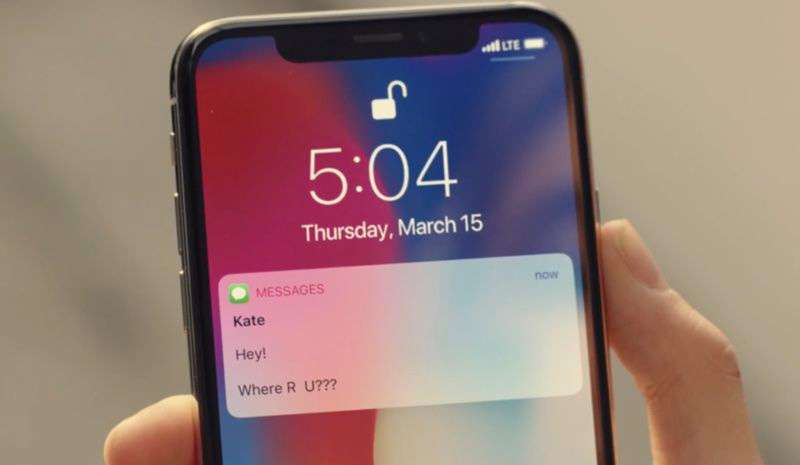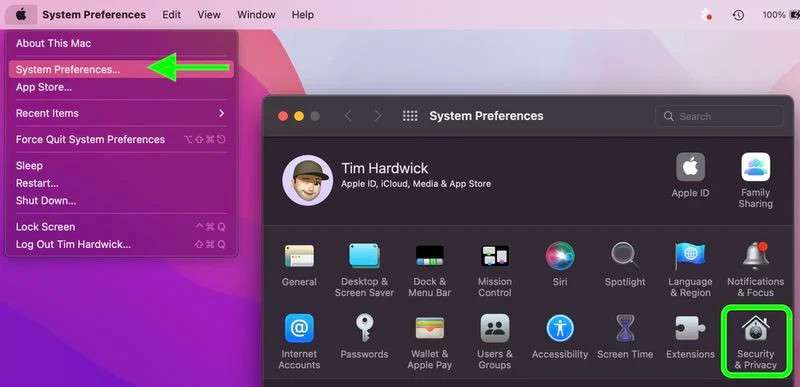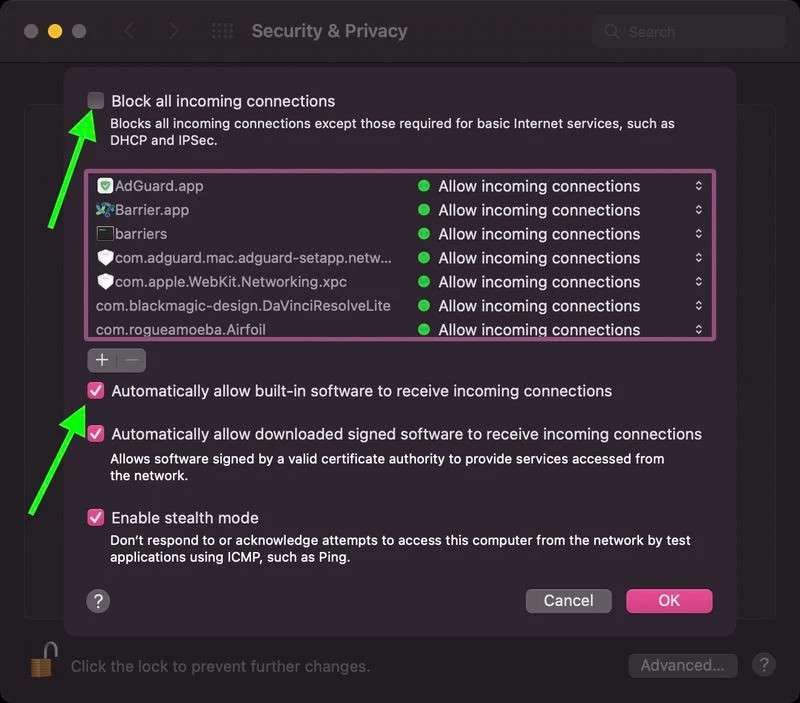AirDrop là một tính năng tiện lợi trên các thiết bị của Apple vì nó cho phép người dùng khám phá các thiết bị Mac và iOS gần đó và chuyển các tập tin giữa chúng một cách an toàn thông qua Wi-Fi và Bluetooth. Vấn đề duy nhất là nó không phải lúc nào cũng hiệu quả. Nếu điều này giống như trải nghiệm AirDrop hiện tại của bạn, thì bài viết này cung cấp một số bước cách khắc phục AirDrop không hoạt động hữu ích dành cho bạn.
AirDrop được thiết kế để cho phép bạn gửi và nhận ảnh; video; tài liệu; danh bạ; mật khẩu; và bất kỳ thứ gì khác có thể được di chuyển từ menu “hành động” của ứng dụng trên thiết bị Apple của bạn. Vì AirDrop có thể được sử dụng giữa Mac; iPhone và iPad; trước tiên hãy kiểm tra xem có sự cố với AirDrop hay không để đảm bảo thiết bị của bạn hỗ trợ nó.
Kiểm tra xem thiết bị của bạn có hỗ trợ AirDrop không
iPhone và iPad: Để sử dụng AirDrop trên iOS, bạn cần có iPhone 5 trở lên, iPad 4 trở lên, iPad mini hoặc iPod touch thế hệ thứ năm.
Máy Mac: Tất cả các kiểu máy Mac được phát hành vào năm 2012 trở lên và chạy OS X Yosemite trở lên đều hỗ trợ AirDrop. Bạn có thể xác nhận rằng máy Mac của mình tương thích với AirDrop bằng cách nhấp vào biểu tượng Finder trong Dock và chọn Go trong thanh menu. Nếu AirDrop không được liệt kê dưới dạng một tùy chọn, máy Mac của bạn không tương thích với tính năng này.
Kiểm tra cài đặt airdrop
Một cài đặt không hoạt động đối với AirDrop và hai cài đặt có hiệu quả đối với AirDrop: Tắt tính năng nhận ngăn không cho bất kỳ ai chia sẻ bất kỳ nội dung nào với bạn thông qua AirDrop; và mọi người chấp nhận chia sẻ từ bất kỳ người gửi nào; và “Danh bạ” hạn chế chia sẻ; Đối với những người chỉ hiển thị địa chỉ email hoặc số điện thoại di động trong sổ địa chỉ của bạn.
Các cài đặt này cũng giúp đảm bảo rằng bạn không trở thành nạn nhân của việc chia sẻ AirDrop không được yêu cầu (Nếu bạn gặp sự cố khi sử dụng AirDrop, hãy thử chuyển sang “Mọi người” (nếu không được chọn).
Điều chỉnh cài đặt AirDrop trên iPhone và iPad
1 / Khởi chạy ứng dụng cài đặt trên iPhone hoặc iPad của bạn.
2 / Cuộn xuống và chạm vào Chung.
3 / Nhấp vào Airdrop.
4 / Bấm vào nhân vật.
Điều chỉnh cài đặt AirDrop trên Mac
1 / Mở cửa sổ Finder trên Macbook.
2 / Chọn AirDrop từ thanh bên của Finder (nếu AirDrop không được liệt kê; vui lòng sử dụng tổ hợp bàn phím Command-Shift-R để mở nó)
3 / Nhấp vào cài đặt có sẵn để cho phép tôi được khám phá: và chọn người từ menu thả xuống.
Trên Mac, cài đặt AirDrop cũng có thể được tìm thấy trong trung tâm điều khiển; nằm ở phía ngoài cùng bên phải của thanh menu
Chuyển đổi giữa Wi-Fi và Bluetooth
AirDrop dựa vào Wifi và Bluetooth để truyền tệp qua mạng. Nếu bạn vẫn không thể làm cho AirDrop hoạt động bình thường, hãy thử tắt hoàn toàn cả hai đài rồi bật lại chúng.
Chuyển đổi Wifi trên iPhone và iPad
1 / Bắt đầu cài đặt trên thiết bị iOS của bạn.
2 / Nhấn vào Wi-Fi.
3 / Nhấn vào công tắc bên cạnh Wifi để tắt, sau đó nhấn lại để bật lại.
Chuyển Bluetooth trên iPhone và iPad
1 / Bắt đầu cài đặt trên thiết bị iOS của bạn.
2 / Nhấn vào Bluetooth.
3 / Nhấn vào công tắc bên cạnh Bluetooth để tắt, sau đó nhấn lại để bật lại.
Chuyển đổi Wifi và Bluetooth trên Mac
Để chuyển đổi giữa Wifi và Bluetooth trong macOS, chỉ cần nhấp vào biểu tượng trung tâm điều khiển ở ngoài cùng bên phải của thanh menu, sau đó nhấp vào ngăn Bluetooth và Wifi để chuyển đổi công tắc bên cạnh chúng.
Tắt điểm phát sóng cá nhân
Nếu bạn lưu trữ một điểm phát sóng cá nhân trên iPhone của mình để cung cấp quyền truy cập Internet cho một thiết bị khác; AirDrop sẽ không hoạt động. Giải pháp duy nhất là tắt các điểm phát sóng cá nhân. Điều này sẽ ngăn các thiết bị sử dụng điểm phát sóng kết nối với Internet, nhưng bạn có thể mở lại nó bất kỳ lúc nào sau khi truyền tệp qua AirDrop.
Trong iOS 13.1 trở lên, Apple không bao gồm nút bật / tắt trong “Cài đặt” -> “Điểm truy cập cá nhân”. Ý tưởng đằng sau sự thay đổi này là điểm phát sóng của bạn luôn sẵn sàng cung cấp quyền truy cập internet cho các thiết bị khác của bạn miễn là chúng cần. Trên cơ sở này; nếu không có kết nối Internet Wifi; các thiết bị đã được xác minh có thể tự động kết nối với các điểm phát sóng tức thì gần bạn.
Để ngăn thiết bị kết nối với điểm phát sóng iPhone hoặc iPad của bạn; hãy khởi động trung tâm điều khiển: nhấn và giữ nút Bluetooth, nếu nút điểm phát sóng cá nhân trên màn hình tiếp theo có màu xanh lục; hãy nhấn và nhấp vào nút để không thể phát hiện điểm phát sóng của bạn.
Đảm bảo rằng iPhone hoặc iPad của bạn đã được mở khóa
Nếu thiết bị của bạn bị khóa hoặc tắt, thiết bị sẽ không hiển thị với những người khác dưới dạng các tệp AirDropped có sẵn trên thiết bị. Nếu bạn muốn nhận bất kỳ thứ gì bằng bất kỳ hình thức nào thông qua hãy đảm bảo rằng iPhone hoặc iPad của bạn đang bật và trong khi màn hình đang bật.
Mang các thiết bị lại gần nhau hơn
Khi ở đó không có mạng wi-fi được chia sẻ, AirDrop hoàn toàn qua bluetooth để tìm kiếm thiết bị và truyền tệp.
Bluetooth có phạm vi khoảng 33 feet trên các thiết bị hiện đại, vì vậy hãy đảm bảo rằng hai thiết bị mà bạn muốn sử dụng AirDrop nằm trong phạm vi này, nếu không có thể không hoạt động.
Giới hạn Tường lửa trên máy Mac của bạn
Nếu bạn cố gắng chuyển tệp AirDrop sang Mac nhưng nó không xuất hiện dưới dạng một tùy chọn khi gửi; cố gắng hạn chế mức độ nghiêm trọng của tường lửa Mac.
1 / Trên máy Mac của bạn; nhấn vào biểu tượng Apple trên thanh menu => chọn System Preferences …
2 / Chọn tùy chọn Security & Confidentiality/Bảo mật & Quyền riêng tư .
3 / Nhấn vào ổ khóa và nhập mật khẩu quản trị viên của bạn hoặc sử dụng Touch ID để thay đổi
4/ Nhấp vào Firewall Options … .
5/ Bỏ chọn hộp bên cạnh Chặn tất cả các kết nối đến 4/ Nhấn vào Firewall Options …
6 / Đánh dấu vào ô Tự động cho phép phần mềm tích hợp sẵn nhận các kết nối đến
Hard Reset thiết bị của bạn
Nếu không cách nào ở trên khắc phục được sự cố trên thiết bị iOS của bạn; hãy thử để đặt lại cài đặt. Quá trình này thay đổi ở tùy thuộc vào kiểu máy
Liên hệ với bộ phận hỗ trợ của Apple
Nếu không có bước nào ở trên khắc phục được sự cố của bạn, thì có thể do sự cố phần cứng Bluetooth Wifi .
Trong trường hợp nghi ngờ; tốt hơn nên liên hệ với Apple hoặc đăng ký tại Genius Bar cửa hàng Apple gần nhất của bạn; và họ sẽ có thể chẩn đoán thiết bị của bạn.
Bạn đang tìm cửa hàng bán iPhone chính hãng – giá tốt – Uy tín. Hãy liên hệ:
Cửa hàng Phát Thành Store
Địa chỉ: 167 Nguyễn Thiện Thuật, Phường 1, Quận 3, Hồ Chí Minh
Điện thoại: 0797 097 097
Website: www.iphonecugiare.com