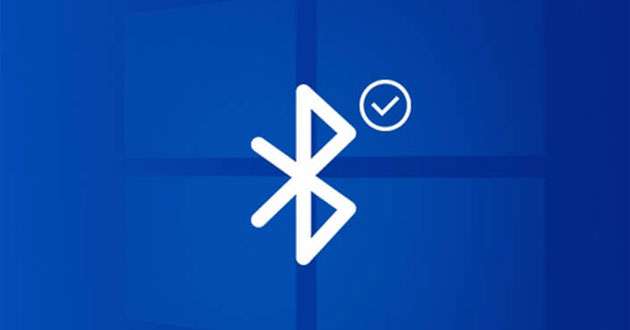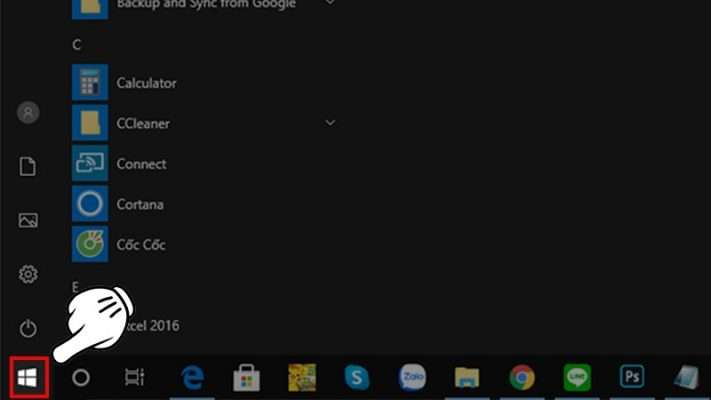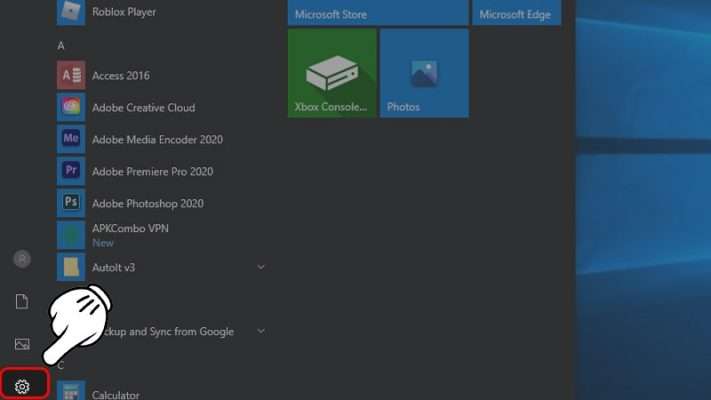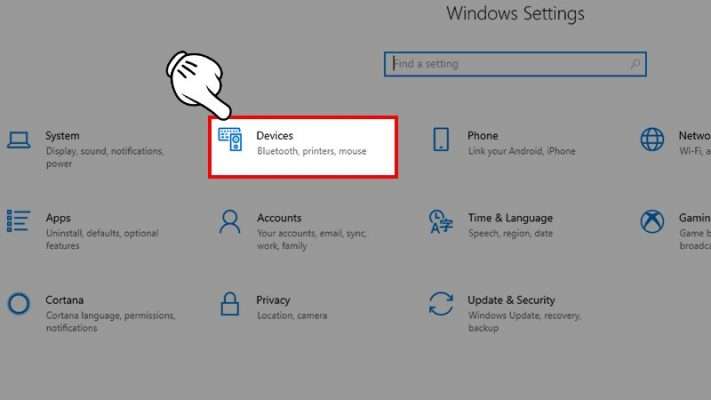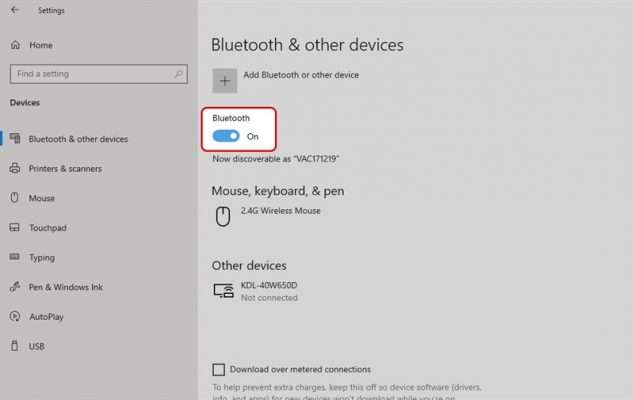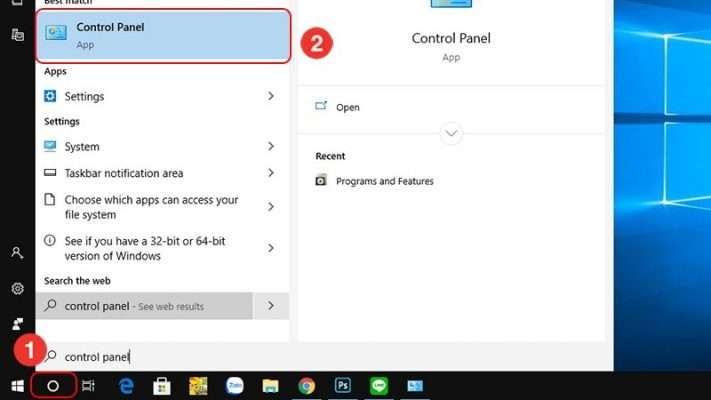Một chiếc Bluetooth có chức năng giúp máy tính kết nối không dây với các thiết bị như loa, tai nghe, bàn phím, … Nghe thì có vẻ đơn giản nhưng không phải ai cũng biết cách sử dụng chức năng bluetooth trên máy tính. Bài viết này, Phát Thành Store hướng dẫn bạn cách mở Bluetooth trên laptop, máy tính, PC một cách cực dễ dàng để nâng cao trải nghiệm sử dụng sản phẩm nhé.
Hướng dẫn cách mở bluetooth trên Laptop
Bài viết hướng dẫn dưới đây bạn có thể thao tác trên các thiết bị máy tính, Laptop (Macbook, HP, Dell, Acer…) sử dụng hệ điều hành Windows 10. Bạn cũng có thể thao tác trên các thiết bị sử dụng hệ điều hành Windows khác tương tự.
Cách bật bluetooth Windows 10
Bước 1: Nhấp vào biểu tượng Windows ở bên trái màn hình để mở menu Start.
Bước 2: Chọn biểu tượng bánh răng cưa để vào cài đặt.
Bước 3: Trên màn hình Windows Setting (Cài đặt Windows) => chọn Windows Setting (Thiết bị).
Bước 4: Tại mục Bluetooth, kéo chuột gạt thanh công tắc sang phải để kích hoạt kết nối.
Hướng dẫn cách bật bluetooth Windows 7
Bước 1: Nhấn vào biểu tượng tìm kiếm ở góc trái màn hình => Tìm kiếm và chọn Control Panel.
Bước 2: Sau đó chọn Network and Sharing Center.
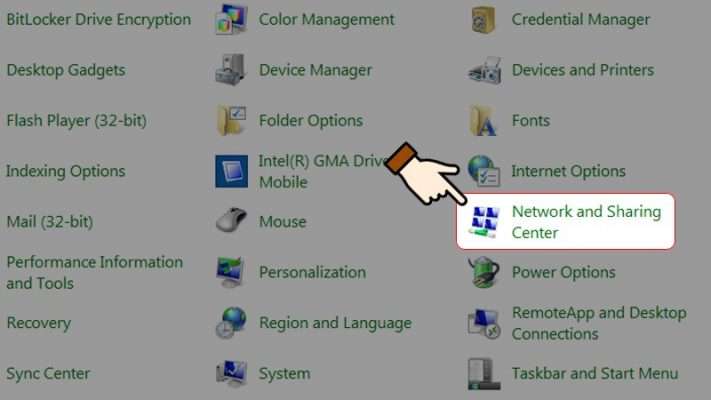
Bước 3: Nhấp vào mục Change adapter settings ở góc trái của cửa sổ.
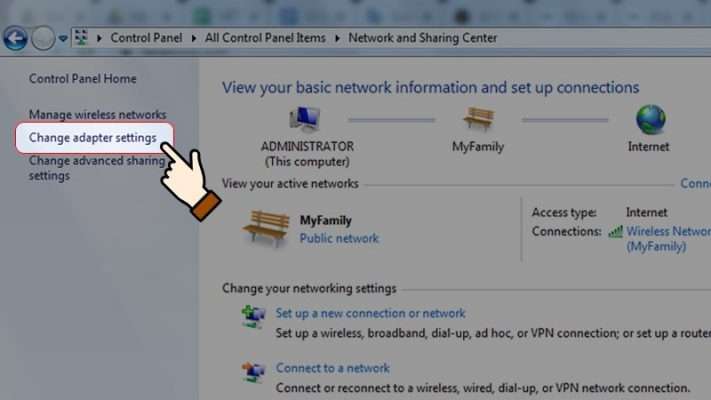
Bước 4: Nhấp chuột phải vào Kết nối mạng Bluetooth> Chọn Bật để bật Bluetooth.
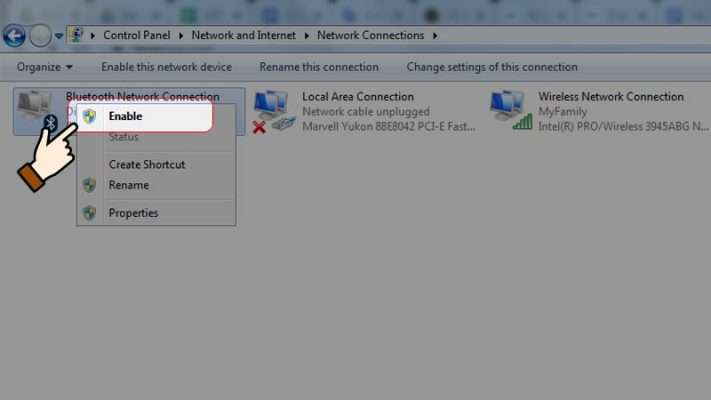
Bước 5: Sau đó nhấn vào muc Bluetooth Network Connection
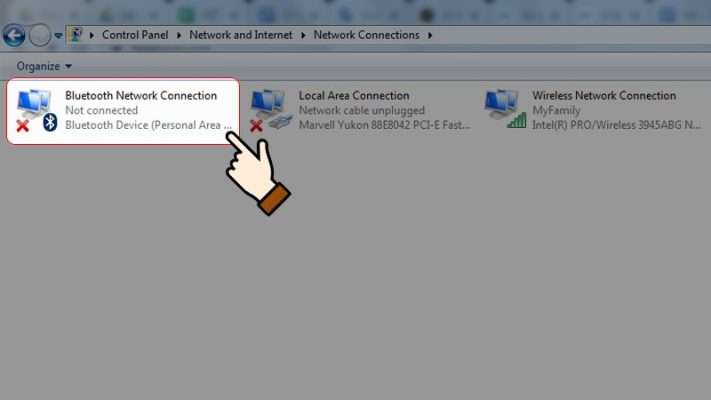
Bước 6: Nhấn mục Add a device (Thêm thiết bị) ở góc trái màn hình.
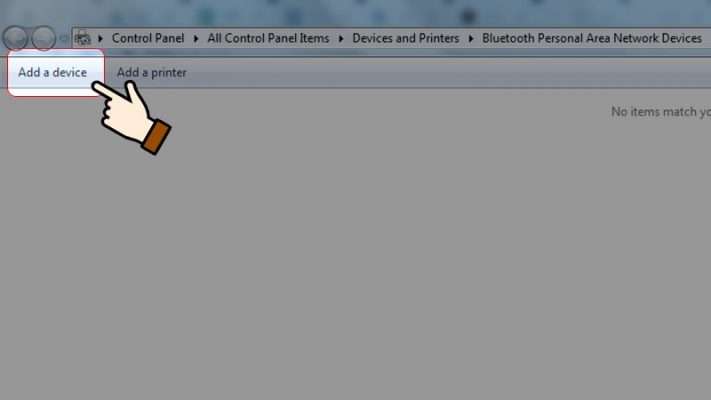
Bước 7: Trong hộp thoại Add a device => chọn thiết bị bạn muốn kết nối với Bluetooth
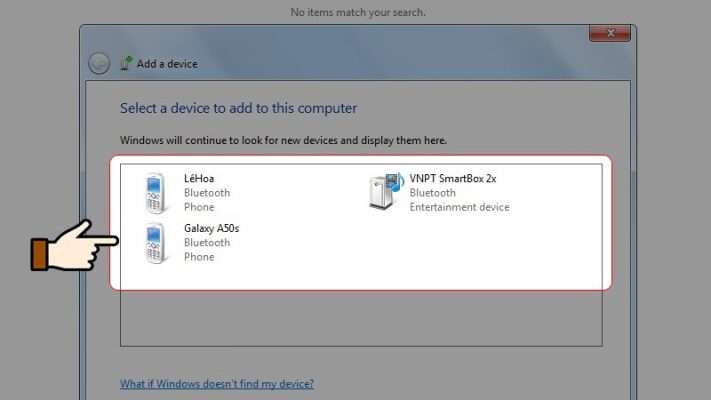
Những lợi ích khi mở (kết nối) Bluetooth
- Chia sẻ thông tin và hình ảnh một cách nhanh chóng và dễ dàng.
- Truyền tệp giữa máy tính và máy tính xách tay mà không cần dây cáp.
- Đảm bảo chất lượng của hình ảnh khi chia sẻ.
- Có thể dễ dàng chia sẻ kết nối Internet.
Mẹo khắc phục lỗi không thể kết nối Bluetooth
Trong quá trình thao tác bạn sẽ gặp một số sự cố khiến bạn không thể kết nối Bluetooth. Dưới đây là một số sự cố và cách khắc phục như sau:
Bước đầu tiên là kiểm tra xem chế độ Bluetooth trên máy tính của bạn đã được bật chưa!
Nếu Bluetooth được bật trên máy tính của bạn nhưng nó không hoạt động, bạn có thể cập nhật Driver (trình điều khiển) Bluetooth.
Một cách khác để giải quyết tình huống này là thử gỡ cài đặt và cài đặt lại Driver Bluetooth (trình điều khiển Bluetooth)
Cách thứ ba, bạn có thể thử chạy Troubleshooter để kiểm tra xem máy tính của bạn có lỗi nào cần sửa không. Cách khắc phục sự cố như sau: chọn Windows => Setting (Cài đặt) => Update & Security (Cập nhật & Bảo mật) => Troubleshoot (Khắc phục sự cố).
Cách cuối cùng là khởi động lại Bluetooth Support Services (các dịch vụ hỗ trợ Bluetooth).
Với vài thao tác đơn giản bạn sẽ biết cách mở bluetooth trên laptop máy tính của mình. Hy vọng với những thông tin chia sẻ trên bạn có thể chia sẻ thông tin và hình ảnh của mình với bạn bè mà không cần thiết bị hỗ trợ. Chúc các bạn thành công!
Bạn đang tìm địa chỉ mua bán iPhone chính hãng, Macbook, iPad chính hãng Apple giá tốt. Hãy liên hệ Phát Thành theo thông tin bên dưới:
Thông tin liên hệ
Cửa hàng Phát Thành Store
Địa chỉ: 167 Nguyễn Thiện Thuật, Phường 1, Quận 3, Hồ Chí Minh
Điện thoại: 0797 097 097
Website: https://iphonecugiare.com/