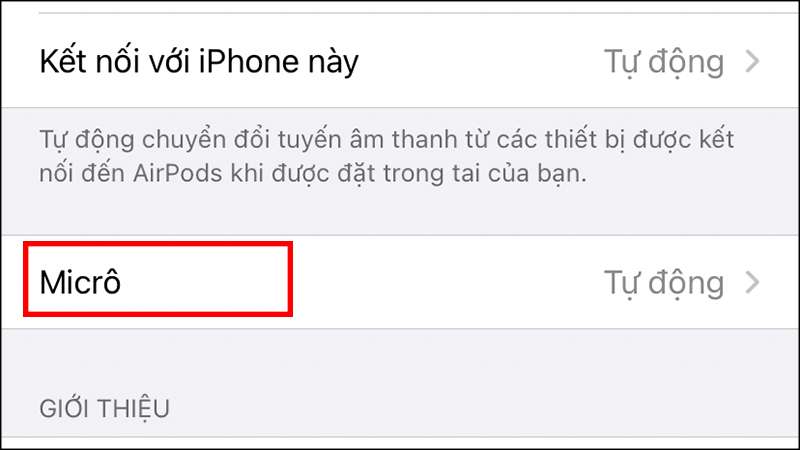Hướng dẫn bạn cách sử dụng AirPods của Apple từ A đến Z tất tần tật những thông tin hữu ích như: Cách sử dụng, cách sạc Pin, cách kết nối AirPods với các thiết bị khác của Apple. Tham khảo bài viết ngay nhé!
AirPods là gì?
AirPods là tai nghe không dây kết nối với các thiết bị khác qua Bluetooth. Ưu điểm của AirPods là nhỏ gọn và Apple đã thiết kế một hộp đựng đồng thời là một công cụ sạc cho tai nghe. Trên AirPods sẽ có một cảm biến hồng ngoại để giúp dừng nhạc khi bạn lấy tai nghe ra và nhạc sẽ tiếp tục khi bạn đeo tai nghe trở lại.
Ngoài ra sẽ có 1 cảm biến chuyển động để kết nối với Siri (hoặc hoạt động bạn thiết lập) bằng cách nhấn đúp 2 lần phía sau AirPods. Bên cạnh đó, nó còn có 2 cảm biến âm thanh để nhận biết âm thanh đang phát và góp phần chống nhiễu khi đàm thoại .
AirPods tương thích với những thiết bị nào?
AirPods tương thích với bất kỳ thiết bị nào hỗ trợ Bluetooth 4.0 trở lên, bao gồm cả thiết bị Android, mặc dù một số tính năng như tự động chuyển đổi giữa các thiết bị chỉ khả dụng trên các thiết bị của Apple sử dụng iCloud. AirPods có đầy đủ chức năng với các thiết bị sau:
- iPhone 5 trở lên, chạy iOS 10 trở lên.
- iPod Touch thế hệ thứ 6 trở lên, với iOS 10 trở lên.
- iPad 2013 (Air, Mini 2) trở lên, chạy iOS 10 trở lên.
- Mac chạy macOS Sierra trở lên.
- Apple TV thế hệ thứ 4 trở lên.
- Mẫu Apple Watch có watchOS 3 trở lên.
- AirPods thế hệ thứ 2 tương thích với các thiết bị chạy iOS 12.2 trở lên; macOS 10.14.4 trở lên hoặc watchOS 5.2 trở lên.
- AirPods Pro tương thích với các thiết bị chạy iOS 13.2 trở lên; watchOS 6.1 trở lên; tvOS 13.2 trở lên và macOS Catalina 10.15.1. trở lên.
Thiết bị tương thích với AirPods:
- iPhone: iPhone 5; iPhone 5s; iPhone6; iPhone 6s; iPhone 6 Plus; iPhone 6s Plus; iPhone SE ( Thế hệ 1); iPhone 7; iPhone 7 Plus; iPhone 8 Plus; iPhone X; iPhone XS; iPhone XS Max; iPhone XR; iPhone 11; iPhone 11 Pro; iPhone 11 Pro Max; iPhone SE (thế hệ 2); iPhone 12 mini; iPhone 12; iPhone 12 Pro; iPhone 12 Pro Max; iPhone 13; iPhone 13 Pro; iPhone 13 Pro Max
- iPad : iPad ( 5th gen); iPad (6th gen); iPad (7th gen); iPad Mini 2; iPad Mini 3; iPad Mini 4; iPad mini (5th gen); iPad Air 2; iPad Air ( 3rd gen); iPad Pro (tất cả các thế hệ)
- MacBook: MacBook (12 inch); MacBook Air (giữa năm 2012 trở về sau); MacBook Pro (giữa năm 2012 trở về sau); iMac (cuối 2012 và sau này); iMac Pro; Mac mini (cuối năm 2012 trở về sau); Mac Pro (cuối năm 2013 trở về sau)
- Apple Watch: Apple Watch Dòng 1; Apple Watch Dòng 2; Apple Watch Dòng 3; Apple Watch Dòng 4; Apple Watch Dòng 5; iPod touch (7th gen); Apple TV HD; Apple TV 4K
Hướng dẫn cách sử dụng Airpods
Hướng dẫn kết nối AirPods với iPhone, iPad
Đối với lần kết nối đầu tiên, bạn thực hiện như sau:
Bước 1. Mở Bluetooth (trên Trung tâm điều khiển (Control Center) hoặc vào Cài đặt).
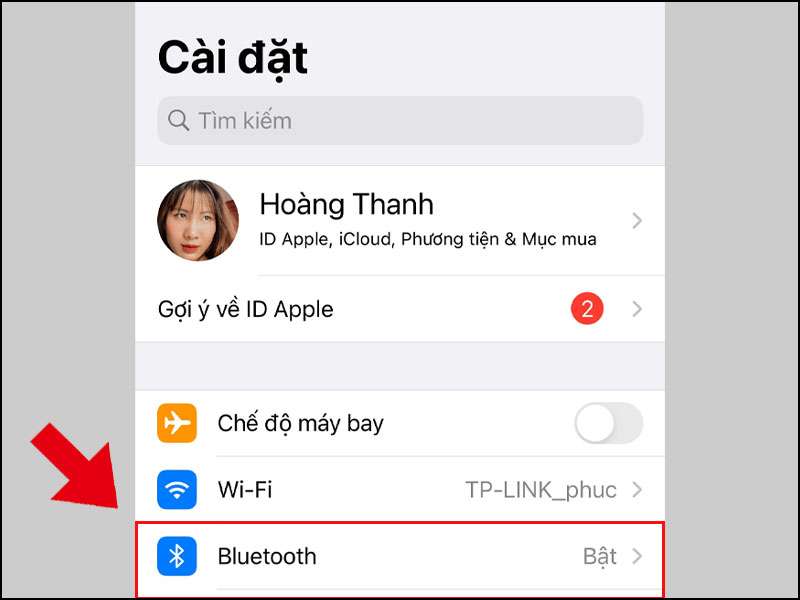
Bước 2. Mở hộp sạc có đầy đủ AirPods bên trong.
Bước 3. Nhấn và giữ nút trên hộp AirPods => nhấp vào Kết nối trên màn hình.
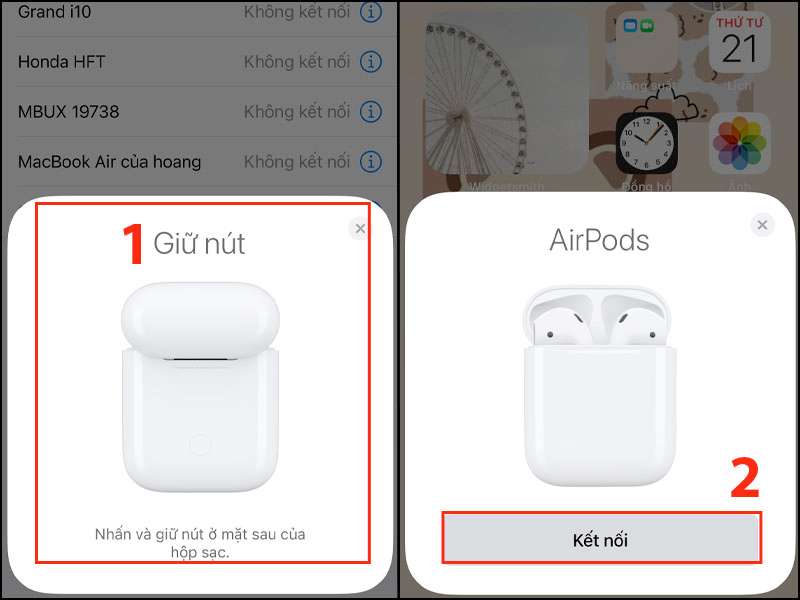
Các bạn lưu ý vị trí nút bấm ở mặt sau hộp AirPods 2 (trái) và đây là AirPods Pro (phải) như hình bên dưới:
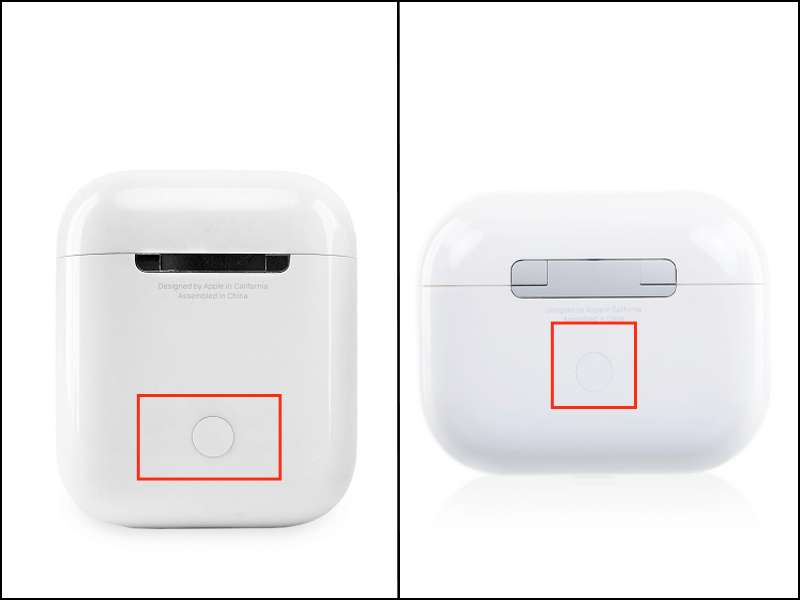
Những lần sau đó, bạn chỉ cần kết nối iPhone với AirPods qua Bluetooth rồi mở ra. đậy nắp hộp sạc; AirPods sẽ tự động kết nối.
Hướng dẫn kết nối với Apple Watch
Bước 1. Nhấn và giữ nút trong hộp AirPods.
Bước 2. Trên Apple Watch, nhấn Cài đặt => Nhấn Bluetooth. Apple Watch sẽ tìm kiếm các phụ kiện Bluetooth gần đó.
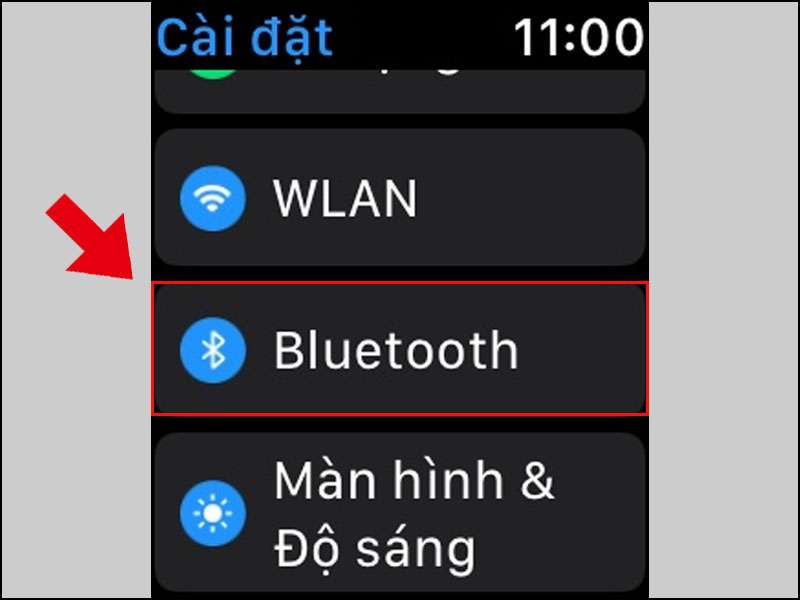
Bước 3. Chờ tìm thiết bị => Sau đó, bấm chọn AirPods để kết nối.
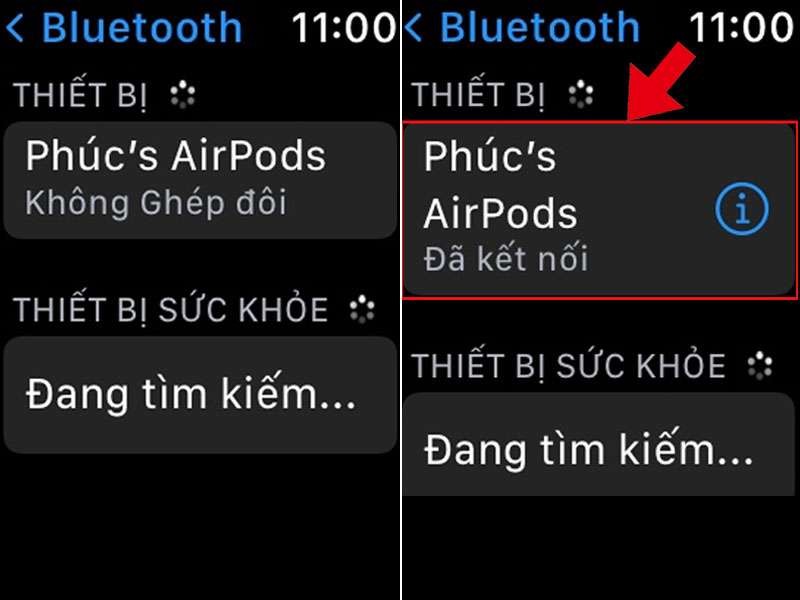
Hướng dẫn kết nối với Mac OS Sierra
Nếu bạn đang kết nối với MacBook lần đầu tiên, bạn có thể làm theo các bước sau:
Bước 1. Giữ AirPods trong hộp sạc => Kế tiếp, mở nắp hộp sạc => Sau đó, nhấn nút cho đến khi đèn chuyên qua trang thái nhấp nháy màu trắng.

Bước 2. Đi tới menu Apple => System Preferences (Tùy chọn hệ thống)
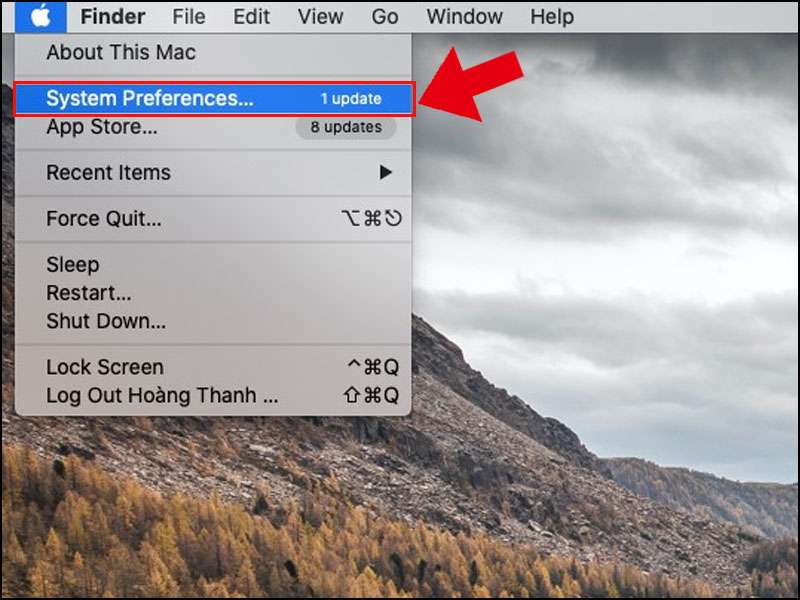
Bước 3. Bấm Bluetooth.
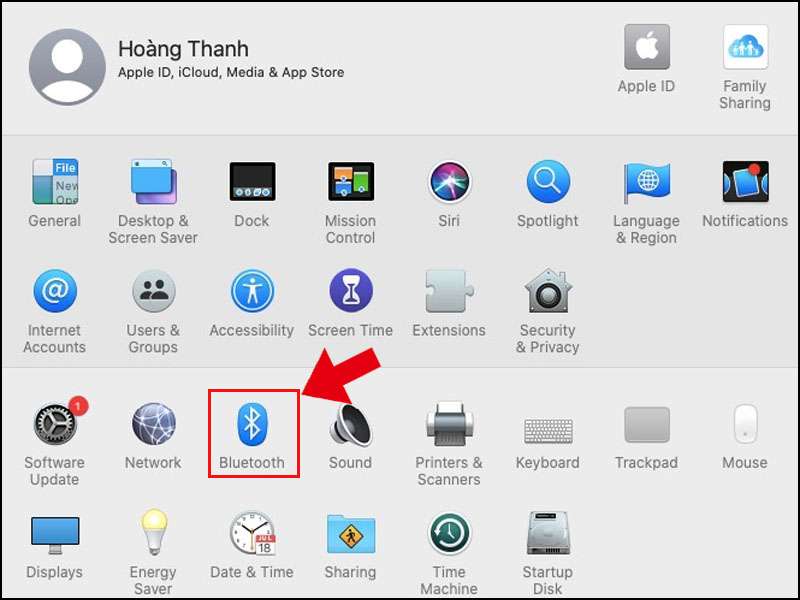
Bước 4. Bật Bluetooth ở trạng thái Bluetooth: ON (Bật) => Nhấn vào tên của AirPods.

Lần sau, hãy làm như vậy, tuy nhiên bạn không cần nhấn nút trên AirPods nữa.
Hướng dẫn kết nối với điện thoại Android
Lưu ý: trên các thiết bị khác như Android vẫn kết nối được nhưng sẽ không đầy đủ và tiện lợi như trên iOS.
Với điện thoại Android, bạn có thể thiết lập kết nối với AirPods như sau:
Bước 1. Vào Cài đặt => Chọn Connection preferences (Tùy chọn kết nối) => Nhấp vào Bluetooth => Bật Bluetooth.
Bước 2. Chọn tên thiết bị bạn muốn kết nối.
Tiếp theo, mở hộp đựng AirPods, nhấn nút ở mặt sau hộp đựng AirPods và giữ hộp đựng gần thiết bị Android của bạn.
Ghi chú:
Đối với tất cả các thiết bị bao gồm cả Android hoặc thiết bị chạy iOS 9 trở lên và mac OS cũ hơn, sau khi ghép nối, lần tiếp theo bạn sử dụng Airpods với nó, bạn không cần phải ghép nối lại, có nghĩa là chỉ cần mở hộp Airpods à lắp tai nghe vào để sử dụng ngay lập tức. Có thể nói đây là một trong những tính năng rất thú vị
Hướng dẫn cài đặt Airpods sau khi đã kết nối
Khi kết nối được thiết lập, bạn có thể cấu hình Airpods của mình trở nên mạnh mẽ hơn, ví dụ:
Hướng dẫn đổi tên Airpods
Bước 1. Vào Settings (Cài đặt) => Nhấn chọn Bluetooth.
Bước 2. Tìm tên AirPods của bạn rồi nhấn vào nút i phía trên hàng đó.
Bước 3. Bấm vào mục Tên.
Bước 4. Xóa và lưu tên bạn muốn => Bấm Xong
Hướng dẫn cách tùy chỉnh chế độ tiếng ồn
Để tùy chỉnh Tăng / giảm âm lượng trên AirPods bạn có thể thực hiện 2 cách sau:
Cách 1: Nhấn và giữ nút tăng / giảm âm lượng vật lý trên iPhone của bạn.
Cách 2: Đi tới Trung tâm điều khiển => Trượt âm lượng lên và xuống trên thanh âm lượng.
Hướng dẫn cách bật tự động phát hiện tai nghe
Lưu ý: Tính năng Bật / Tắt Tự động Nhận diện Tai/Đầu chính là tính năng cho phép thiết bị tự động phát nhạc khi bạn mang AirPods đến tai / đầu và tự động tắt nhạc khi bạn tháo chúng ra khu vực này.
Các hướng dẫn sau áp dụng cho tất cả các sản phẩm AirPods.
Bước 1: Vào Cài đặt => Chọn Bluetooth => Tìm tên AirPods của bạn => sau đó nhấn vào nút i phía trên dòng đó.
Bước 2: Cuối cùng, Nhấn chọn bật / tắt tính năng Tự động phát hiện tai.
Hướng dẫn cách thiết lập micrô trên AirPods
Các hướng dẫn sau áp dụng cho tất cả các sản phẩm AirPods.
Bước 1. Vào Cài đặt =>Chọn Bluetooth => Tìm tên AirPods của bạn => Sau đó nhấn vào nút i phía trên dòng đó.
Bước 2. Chọn Micrô.
Bước 3. Chọn một trong ba mục Tự động thay đổi AirPods; AirPods Luôn ở bên Trái hoặc AirPods Luôn ở bên Phải theo nhu cầu của bạn.
Ghi chú: Với tùy chọn Tự động chuyển đổi AirPods,một trong các AirPods của bạn có thể hoạt động như một micrô tùy thuộc vào loại tai nghe bạn sử dụng – cho dù bạn chọn Luôn ở trên AirPods bên trái hay Luôn ở trên AirPods bên phải, bên tai nghe bạn chọn sẽ trở thành micrô ngay cả khi bạn tháo nó ra khỏi tai hoặc đặt nó vào hộp
Hướng dẫn Bật / tắt tính năng khử tiếng ồn
Hướng dẫn bên dưới áp dụng cho AirPods Pro và AirPods Max, được trang bị công nghệ khử tiếng ồn chủ động ANC.
Bạn có thể bật / tắt tính năng khử tiếng ồn của AirPods bằng cách nhấn mạnh vào thân của một trong các tai nghe hoặc sử dụng Trung tâm điều khiển trên iPhone
Hướng dẫn hủy ghép nối AirPods với iPhone
Các hướng dẫn dưới đây áp dụng cho tất cả các sản phẩm AirPods.
Bước 1: Vào Cài đặt => Nhấn Bluetooth => Tìm tên AirPods của bạn => sau đó nhấn vào nút i phía trên dòng đó.
Bước 2: Chọn Quên thiết bị này.
Cách kiểm tra pin airpod và cách sạc Pin airpod đúng cách
AirPods có dung lượng pin sử dụng khá lâu, Thời gian sử dụng bạn có thể tham khảo dưới đây:
- Nghe: 24 giờ, Đàm Thoại: 18 giờ bằng cách thường xuyên sạc tai nghe trong hộp sạc.
- Thời gian thoại lên đến 5 giờ và thời gian thoại 3 giờ cho mỗi lần sạc.
- Có 3 giờ nghe; gọi 2 giờ đàm thoại chỉ với 15 phút sạc.
Để sạc AirPods, hãy đặt tai nghe vào hộp và sử dụng cổng Lightning để kết nối nó với bộ sạc giống như cách sạc iPhone.
Cách nhận biết pin AirPods của bạn sắp hết
Cách 1: Tai nghe sắp hết
Khi bạn đeo tai nghe, pin AirPods của bạn sắp hết, một âm báo sẽ kêu và trước khi hết pin, nó sẽ lại đổ chuông.
Cách 2: Kiểm tra tình trạng pin trên thiết bị iPhone, iPad như sau:
Kiểm tra tình trạng pin trên thiết bị iPhone, iPad như sau:
- Mở màn hình iPhone; vuốt từ trái sang phải, vuốt đến phần Thông báo pin để cập nhật tình trạng pin AirPods.
- Hoặc bạn có thể kéo thanh trung tâm điều khiển lên trên, chọn biểu tượng như hình để kiểm tra tình trạng pin.
Cách 3: Đèn LED thông báo trên hộp
- Đèn LED màu đỏ: Cho biết pin chưa được sạc nếu nó được kết nối với bộ sạc và ở trạng thái ngắt kết nối, pin còn dưới 80%.
- Đèn LED xanh: cho biết pin đã được sạc nếu kết nối bộ sạc, nếu không kết nối, pin ở mức hơn 80%.
- LED trắng: thiết bị đã sẵn sàng để ghép nối.
Cách sạc, sử dụng đúng cách để bảo vệ pin AirPods.
Lưu ý 1: Đặt tai nghe vào hộp sạc khi bạn không sử dụng
Để bảo quản pin của Airpods, bạn nên để chúng trong hộp sạc khi không sử dụng, điều này cho phép pin luôn được sạc và bạn có thể sử dụng chúng bất cứ lúc nào.
Lưu ý 2: Hạn chế đóng / mở hộp sạc thường xuyên
Trừ trường hợp cần mở nắp để lấy và cài lại tai nghe, hoặc kiểm tra tình trạng pin của AirPods qua đèn bên trong hộp (đối với hộp sạc có dây). Còn lại bạn nên hạn chế tối đa việc đóng mở nắp hộp sạc để bảo toàn tuổi thọ cho pin. Ngoài ra, việc mở nắp hộp sạc quá lâu cũng khiến pin AirPods bị cạn kiệt.
Lưu ý 3: Sạc AirPods ở nhiệt độ chính xác
Để đảm bảo nhiệt độ ổn định của AirPods trong khi sạc, bạn nên sạc chúng ở nhiệt độ phòng; không quá nóng (dưới 35 độ C) để kéo dài tuổi thọ pin của phụ kiện.
Lưu ý 4: Đặt lại để khắc phục sự cố hết pin của AirPods
Để khắc phục tình trạng hao pin của AirPods, bạn có thể đặt lại phụ kiện. Nhấn và giữ nút cài đặt trên nắp hộp sạc, sau đó đèn sẽ chuyển sang màu hổ phách (vàng ánh cam) trong khoảng 15 giây để hoàn tất việc thiết lập lại. Sau đó, kết nối lại AirPods với thiết bị của bạn để tiếp tục sử dụng.
Như vậy, bài viết hướng dẫn cách sử dụng Airpods từ A – Z cung cấp những thông tin hữu ích đối với bạn. Nếu bạn còn vấn đề nào cần giải đáp hãy comment bên dưới hoặc liên hệ chúng tôi để được giải đáp mọi thắc mắc nhé!
Bạn đang cần mua iPhone giá tốt hoặc Phụ kiện Apple chính hãng – Giá Tốt – Uy tín – Chất lượng. Liên hệ ngay:
Cửa hàng Phát Thành Store
Địa chỉ: 167 Nguyễn Thiện Thuật, Phường 1, Quận 3, Hồ Chí Minh
Điện thoại: 0797 097 097
Website: www.iphonecugiare.com