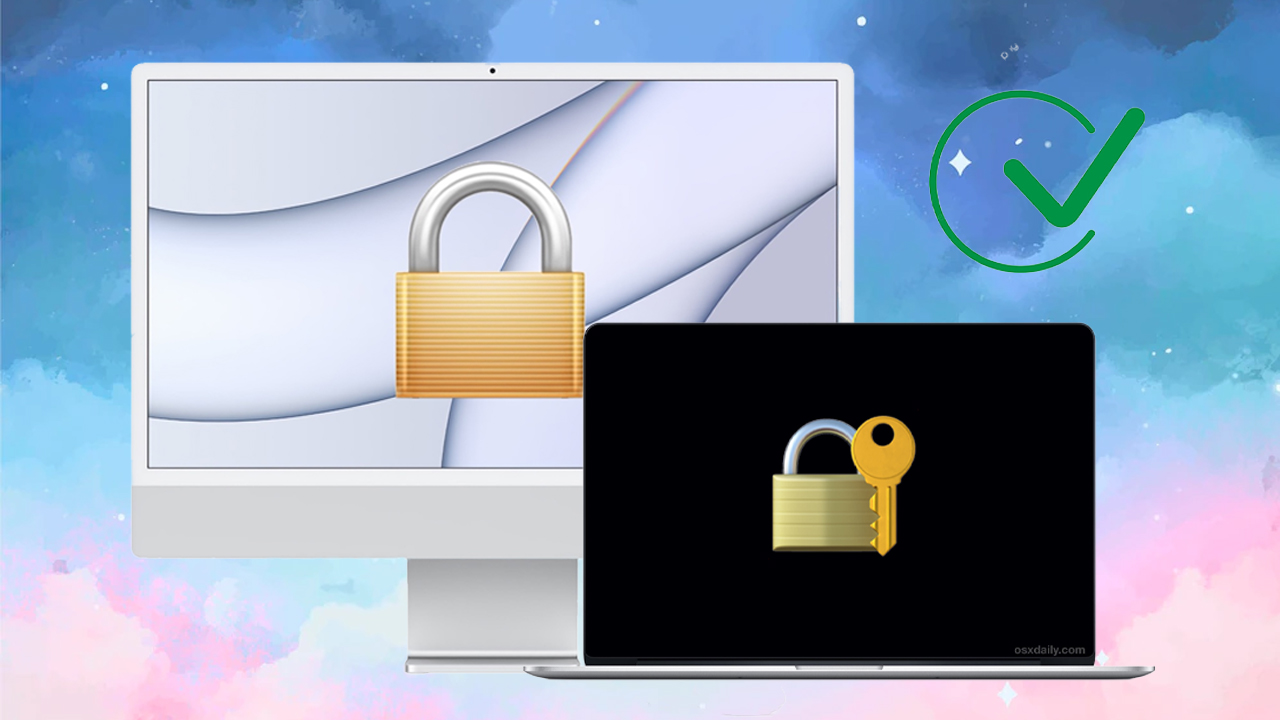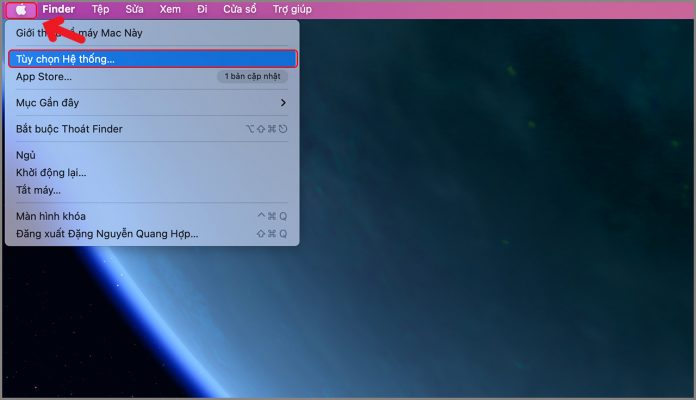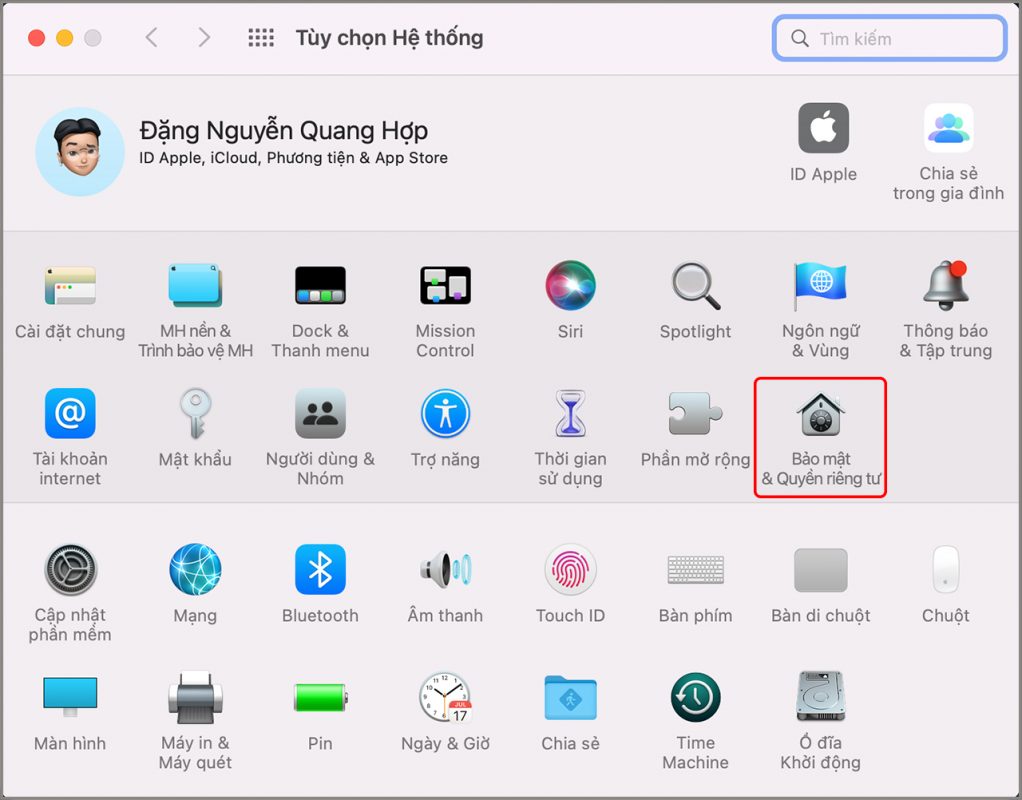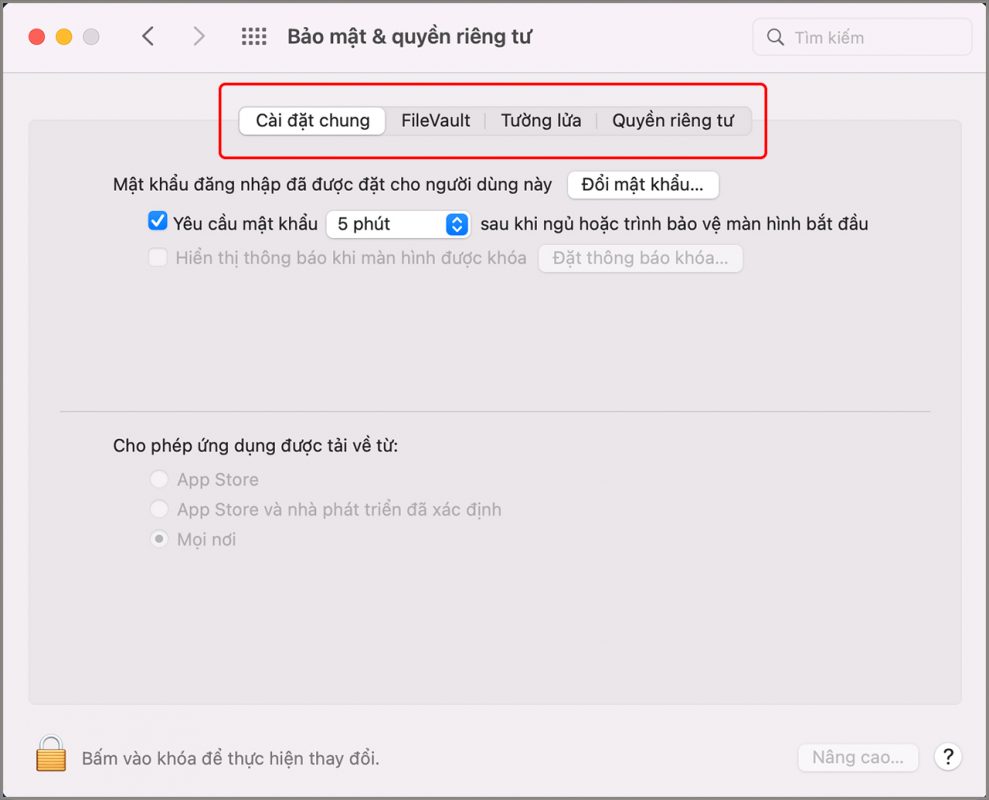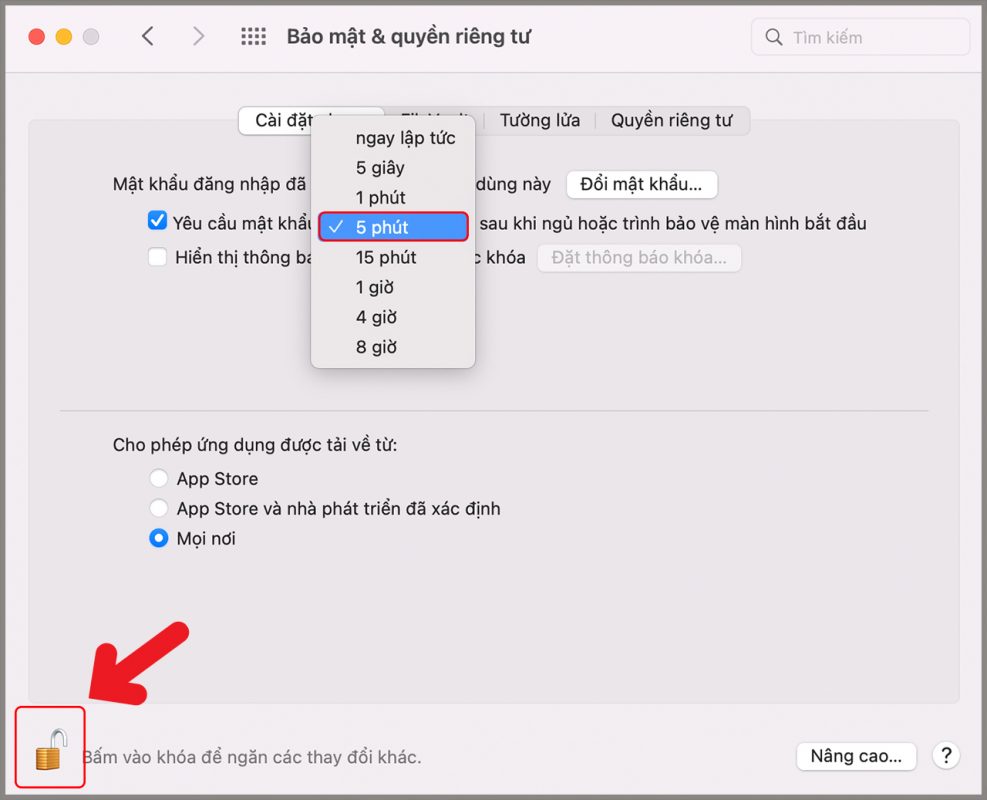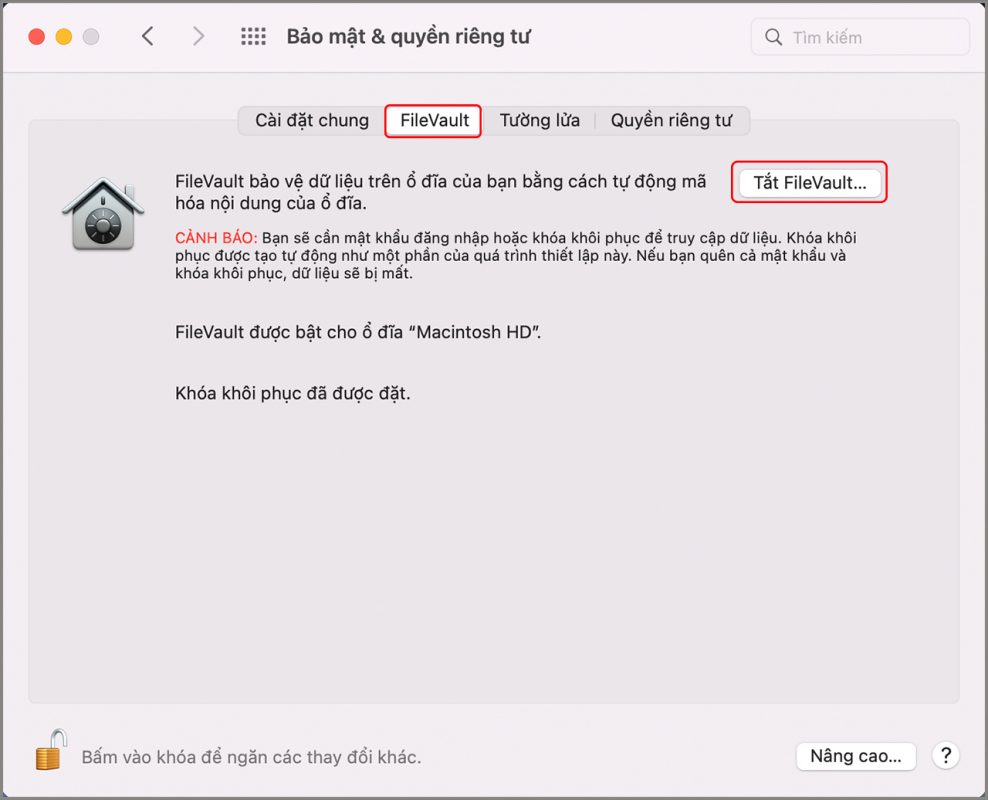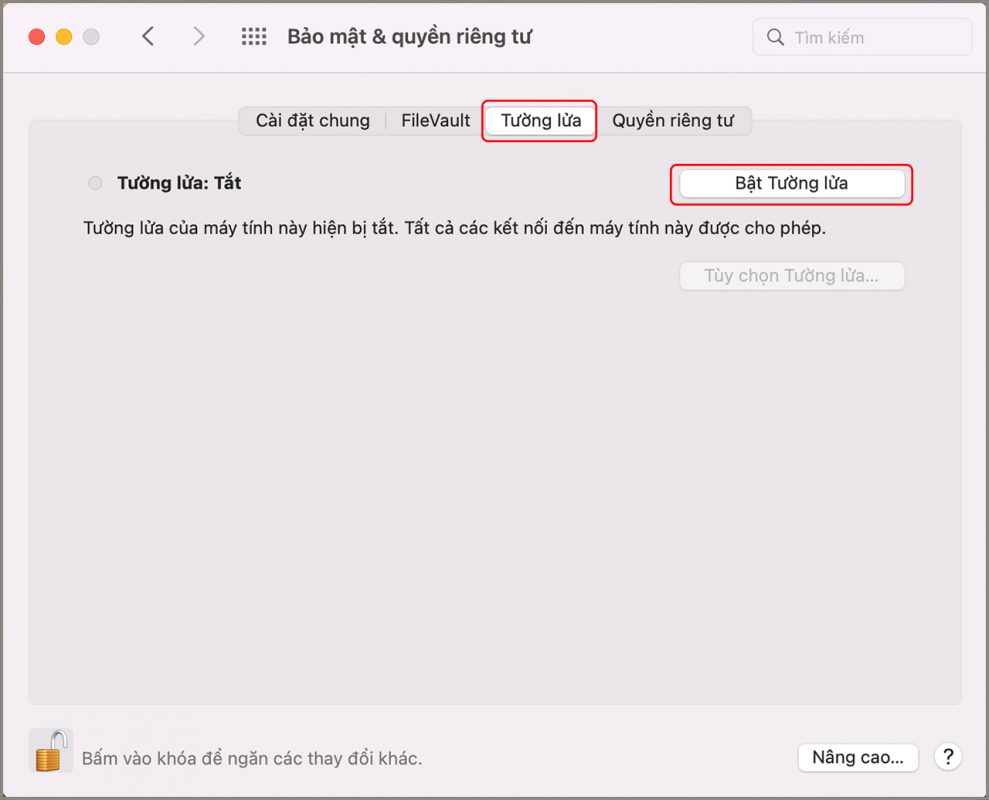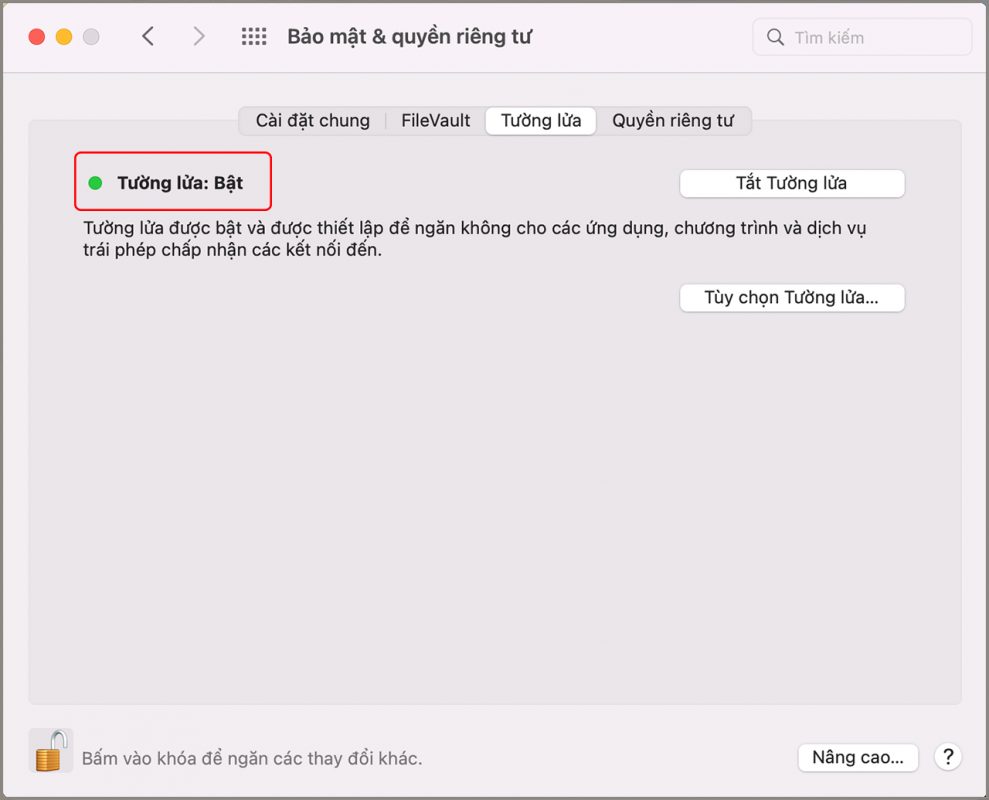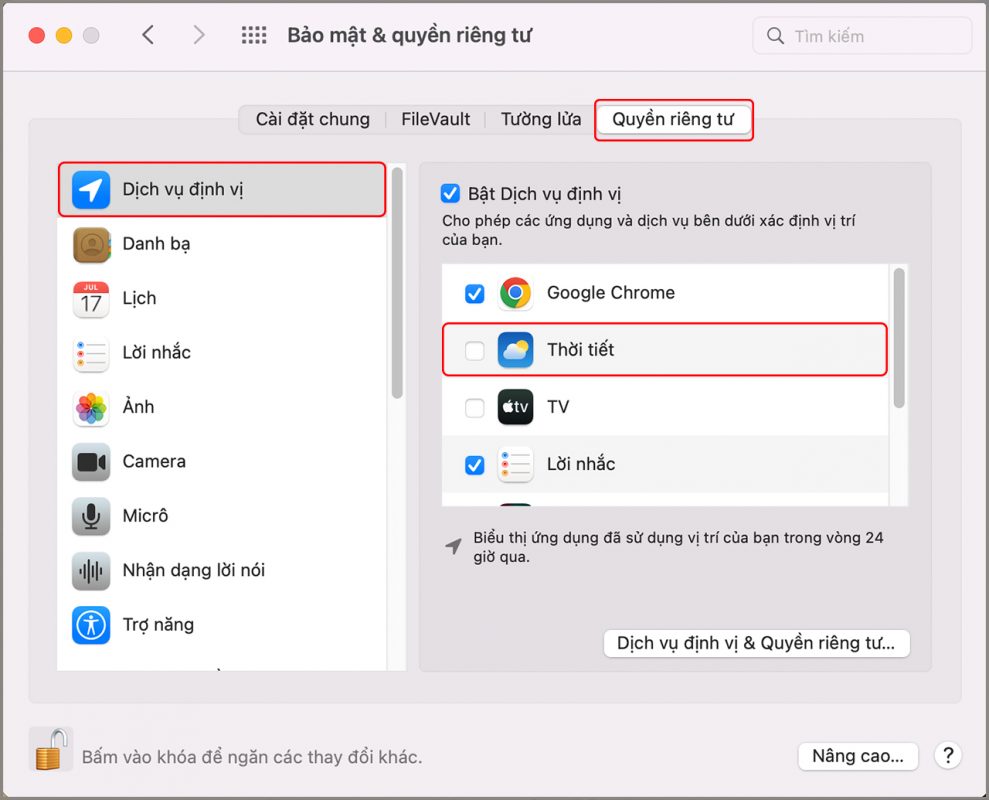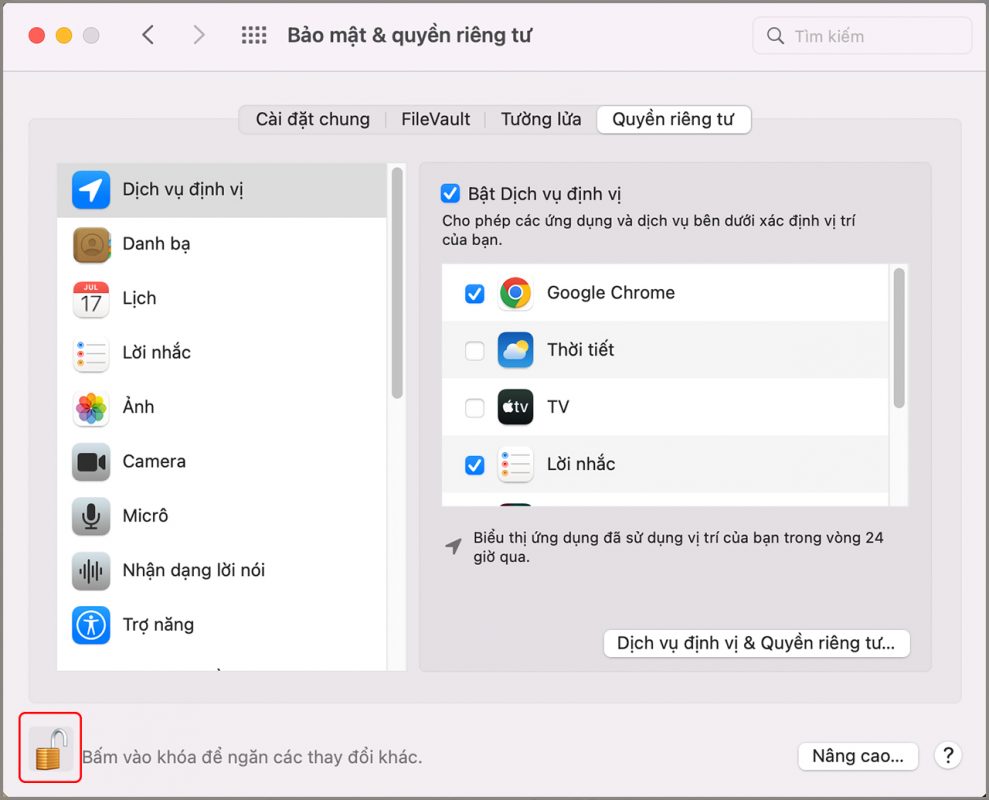Macbook của bạn chứa rất nhiều dữ liệu và thông tin cá nhân. Vì thế, bạn lo sợ nếu một ngày nào đó thiết bị của bạn bị mất hoặc dữ liệu trên đó bị kẻ xấu đánh cắp thì bạn gặp phải vấn đề lớn. Vậy làm thế nào bạn có thể bảo vệ dữ liệu của bạn? Xem ngay hướng dẫn cách tăng bảo mật trên MacBook đơn giản dưới đây nhé!
Hướng dẫn cách tăng bảo mật trên MacBook
1. Bật và tắt mã hóa dữ liệu khi sử dụng MacBook
Bước 1. Đầu tiên, Bạn hãy nhấp vào biểu tượng Apple ở góc trên cùng bên trái của màn hình => Sau đó, tiếp tục và nhấp vào Tùy chọn hệ thống.
Bước 2. Tiếp theo đó, đi tới Bảo mật & Quyền riêng tư.
Bước 3. Ngay trong mục Security & Privacy (Bảo mật & Quyền riêng tư) có 4 lựa chọn chính:
+ Cài đặt chung: tạo và thay đổi mật khẩu; quản lý tin nhắn khi khóa màn hình; cài đặt ứng dụng nào.
+ FileVault: Mã hóa dữ liệu hiện có và hiện có trên thiết bị và bảo vệ SSD của người dùng.
+ Firewall: Cài đặt tường lửa, các cài đặt tường lửa khác nhau mà macOS cung cấp.
+ Quyền riêng tư: Kiểm soát quyền riêng tư của ứng dụng và quyền truy cập.
2. Tăng tính bảo mật với General
Trước tiên, truy cập vào General (Cài đặt chung) => Sau đó nhìn góc dưới bên trái màn hình sẽ thấy ổ khóa; nhấn vào đó, bạn sẽ được xác nhận bằng cách nhập mật khẩu; sau đó ổ khóa sẽ mở Thoát => Tiếp theo đó, đặt mật khẩu cho thiết bị của bạn => Cuối cùng, chọn thời gian bạn muốn thiết bị tắt màn hình bằng cách chuyển sang chế độ ngủ sau khi bạn chưa sử dụng thiết bị.
3. Tăng cường bảo mật với FileVault
Nhấp vào FileVault => Sau đó kích hoạt tính năng FileVault. Tính năng này được thiết kế để bảo vệ dữ liệu trên ổ đĩa của bạn bằng cách mã hóa nội dung của ổ đĩa trên máy tính.
4.Tăng cường bảo mật với Tường lửa
Trong Bảo mật & Quyền riêng tư, hãy nhấp vào Tường lửa => Tiếp theo để bật tường lửa bằng cách nhấp vào Bật Tường lửa.
Nếu bạn thấy một chấm màu xanh lá cây ngay bên cạnh Tường lửa: Bật nghĩa là bạn có thể bật nó.
5. Thắt chặt bảo mật với quyền riêng tư
Đi tới Quyền riêng tư trong Bảo mật & Quyền riêng tư; nơi bạn có thể quản lý các quyền mà ứng dụng có đối với phần cứng; dịch vụ phần mềm và quyền quản lý máy.
Ví dụ: Nếu bạn không muốn tìm định vị phần thời tiết, bạn có thể tắt nó đi. Khi bạn hoàn tất, hãy nhớ nhấn lại nút khóa để bảo vệ máy tính của bạn.
Tạm kết
Vậy là chúng mình vừa hướng dẫn bạn cách tăng cường bảo mật trên MacBook bằng một vài bước cơ bản, rất đơn giản. Chúng mình hy vọng bài viết này hữu ích cho bạn. Cảm ơn các bạn đã đọc bài và hẹn gặp lại các bạn trong thời gian sớm nhất.
Bạn đang tìm kiếm một chiếc máy tính có cấu hình mạnh mẽ, khả năng bảo mật đỉnh cao, cùng với thiết kế nhỏ gọn và sang trọng? Đến với Phát Thành Store bạn không cần phải lo lắng điều gì? Chỉ cần chọn cấu hình mà bạn yêu thích. Ngoài ra, Chúng tôi còn cung cấp các dòng sản phẩm khác như: iPad, Watch Apple, iPhone giá tốt Sài Gòn, cam kết 100% chính hãng, chất lượng, uy tín. Bảo hành 12 tháng, Sẵn sàng 1 đổi 1 nếu lỗi sản xuất, và được trả góp với lãi suất 0%. Để được tư vấn chi tiết hơn. Hãy gọi ngay hotline 0797 097 097 để được tư vấn. Hoặc đến trực tiếp cửa hàng chúng tôi theo thông tin:
Thông tin liên hệ
Cửa hàng Phát Thành Store
Địa chỉ: 167 Nguyễn Thiện Thuật, Phường 1, Quận 3, Hồ Chí Minh
Điện thoại: 0797 097 097
Website: https://iphonecugiare.com/
Fanpage: https://www.facebook.com/iphonecugiarehcm