Bạn đang tìm cách chuyển đổi từ word sang PDF, có lẽ bài viết sau đây Phát Thành Store sẽ giúp bạn nhiều hơn về cách chuyển file từ word sang PDF được sử dụng nhiều nhất nhé !
Chuyển đổi Word sang PDF trực tuyến
Có lẽ cách chuyển đổi Word sang PDF bằng hình thức Online luôn được mọi người ưa chuộng nhất. Nhưng không phải trang nào cũng có thể uy tín cho bạn lựa chọn, hãy tham khảo ngay những trang web sau:
- smallpdf.com
- ilovepdf.com
- pdfcandy.com
- cleverpdf.com
Đây có thể được xem là Top 4 trang web giúp chuyển đổi từ Word sang PDF nhanh nhất và tiện lợi nhất được Google xếp hạng với từ khóa ” chuyển đổi word sang PDF”.
Bạn có thể tham khảo ngay những trang web được liệt kê để thực hiện việc chyển đổi nhé!
Chuyển đổi Word sang PDF không bị lỗi Font chữ
À há.. Đây có lẽ là vấn đề được tìm kiếm nhiều vì đa số việc chuyển đổi có thể khá dễ dàng nhưng để không bị lỗi font file word sau khi chuyển đổi thì cũng yêu cầu một kỹ thuật không hề nhỏ.
Hãy lưu ý nhé ! Bạn có những cách sau đây để việc chuyển đổi từ word sang PDF không bị lỗi Font nhé !
Chuyển File Word sang PDF từ Microsoft Word
Đây có lẽ là cách chuẩn nhất mà ai cũng phải biết nè.
Bước 1: Mở file word lên, nhấn vào biểu tượng Microsoft Office ở góc bên trái -> chọn Save As -> PDF to XPS.
Bước 2: Sau khi chọn lưu lại file với đinh dạng PDF, có một cửa sổ mới để bạn thiết lập các thông tin liên quan đến file. Tại đây cho phép bạn đặt tên file cũng như các thông tin file đầu ra:
- File name: Tên file PDF (thường đặt trùng với tên file Word ban đầu).
- Optimize for: Tối ưu hóa toàn diện file PDF đầu ra.
- Standard (publishing online and printing): Tối ưu hóa trong việc in ấn và upload lên mạng Internet.
- Minimum size (publishing online): Tối ưu hóa kích thước văn bản đầu ra, thích hợp cho việc upload lên mạng Internet.
- Open file after publishing: File PDF đầu ra sẽ tự động mở ngay khi được lưu bằng một phần mềm đọc file PDF được cài trên máy tính.
Sau khi thiết lập xong nhấn chọn Pulish để hoàn tất việc chuyển đổi.
Chuyển đổi File Word sang PDF bằng tính năng Print
Bước 1: Mở file Word cần chuyển sang PDF lên, nhấn vào File >Print hoặc nhấn tổ hợp phím Ctrl + P để mở cửa sổ Print lên.
Bước 2: Tại giao diện cửa sổ Print, các bạn nhấn vào mục Printer tương tự như việc chọn máy in và chọn Microsoft Print to PDF.
Bước 3: Sau khi lựa chọn Microsoft Print to PDF xong, nhấn Print để xuất ra file PDF. Cửa sổ Save Print Output As hiện lên để bạn đặt tên và chọn nơi lưu file. Sau khi đặt tên và chọn nơi lưu file bạn ấn Save để hoàn tất việc chuyển file Word sang PDF.
Nếu như máy tính của bạn có cài phần mềm Foxit Reader thì mặc định khi bạn đặt lệnh in cũng sẽ có thêm tùy chọn chuyển đổi Word sang PDF đó là Foxit Reader PDF Printer.
Trên đây là 02 cách chuyển đổi từ word sang PDF không bị lỗi Font bạn hãy ghi chú lại kẻo quên nhé !
Chuyển đổi Word sang PDF 2007
Từ phiên bản Word 2017 trở xuống, công cụ soạn thảo này chưa được hỗ trợ chuyển file Word sang PDF. Vậy nếu người dùng muốn chuyển file Word sang PDF trong Word 2007 thì phải làm như thế nào. Yên tâm, iPhonecugiare.com sẽ hướng dẫn cách chuyển file Word sang PDF trong Word 2007 cho các bạn.
Cách chuyển file Word sang PDF trong Word 2007 yêu cầu cần có:
- Microsoft Save as PDF ( Bạn có thể search Google và tải về nhé)
Bước 1: Sau khi quá trình cài đặt Microsoft Save as PDF vào Word 2007 thành công. Bạn chỉ cần ấn OK.
Bước 2: Sau đó mở lại Word 2007 để chuyển file Word sang PDF trong Word 2007. Mở file muốn chuyển sang PDF và nhấn vào biểu tượng Windows ở góc trái để Lưu file.
Bước 3: Tiếp đó người dùng hãy nhấn vào Save As và chọn PDF. Hộp thoại lưu file dưới định dạng PDF xuất hiện. Chọn vị trí thư mục muốn lưu file PDF trên máy tính. Sau đó đặt tên file.
Bước 4: Có hai lựa chọn cho người dùng là chọn Standard hoặc Minimum Size để lựa chọn kích cỡ file bình thường hoặc nén nhỏ.
Nhấn Publish để tiến hành tạo file PDF.
Chuyển đổi Word sang PDF 2010
Các bạn thực hiện những bước sau:
Bước 1: Chuẩn bị file Word ở chế độ sẵn sàng để lưu: Hoàn tất các yêu cầu về nội dung, định dạng… để sẵn sàng chuyển đổi định dạng. Vì khi đã lưu sang định dạng PDF sẽ khó sửa chữa thông tin hơn.
Bước 2: Bấm vào Tab File, chọn mục Save as
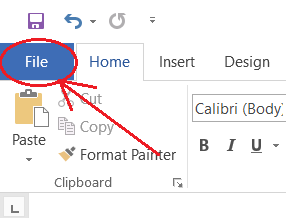
Với Microsort phiên bản 2007, chúng ta bấm vào hình cửa sổ Windows thay cho Tab File, chức năng tương tự nhau.
Hoặc sử dụng phìm tắt F12 để gọi thao tác Save as
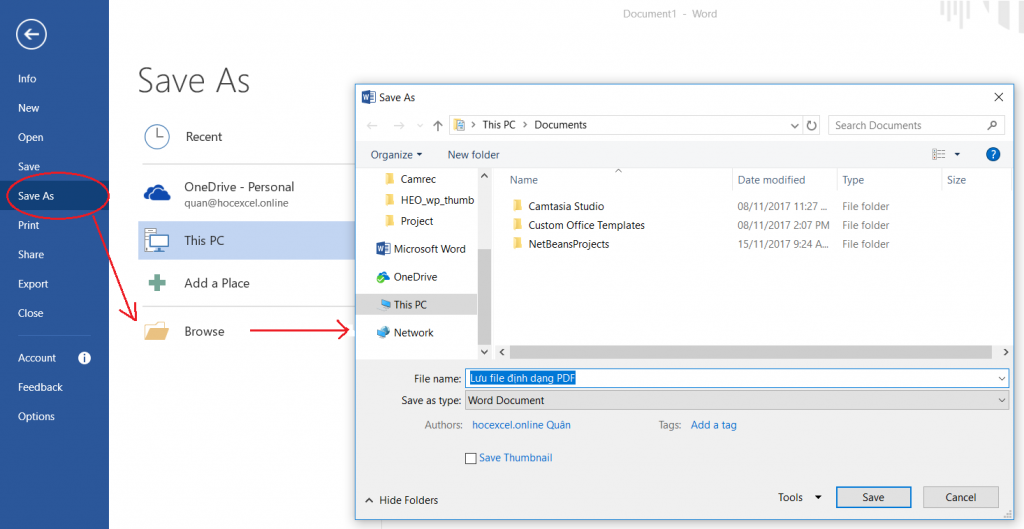
Bước 3: Thiết lập loại file lưu là dạng PDF
- File name: Tên file cần lưu
- Save as type: chúng ta chọn là PDF
- Nơi lưu file: chọn đường dẫn tới nơi cần lưu file.
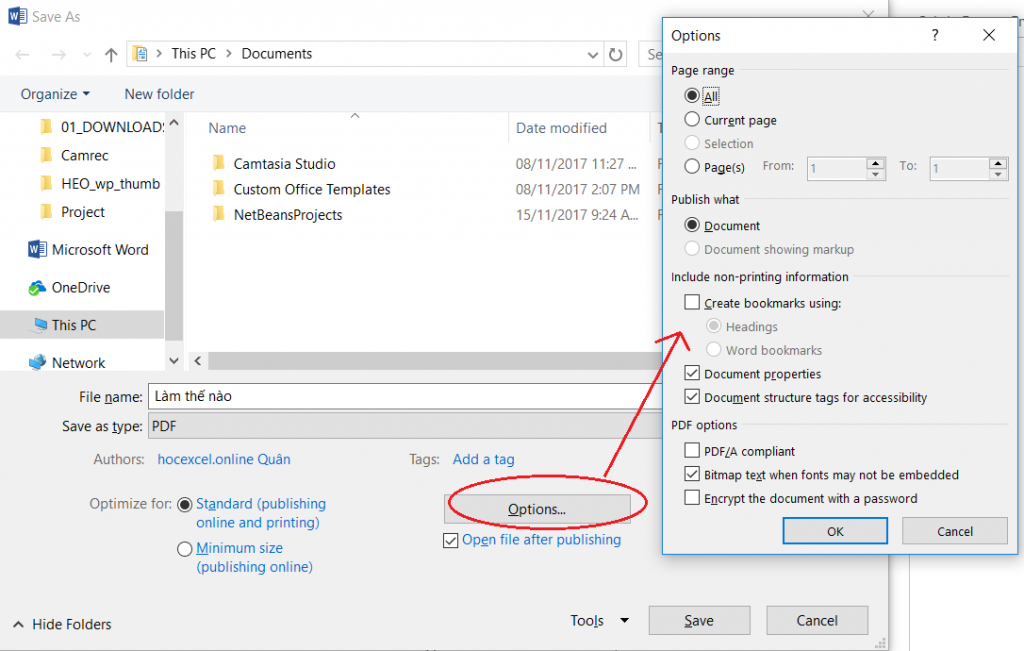
Khi chọn loại File PDF, chúng ta sẽ có thể thiết lập các lựa chọn cho file PDF cần lưu bằng cách bấm vào nút Options
- Page Range: phạm vi trang cần chuyển sang PDF, mặc định cho chúng ta là All (tất cả các trang trong file)
- Ngoài ra còn các các định dạng khác như về Bookmark, đặt mật khẩu cho file PDF… nếu muốn
Sau khi đã thiết lập xong, chúng ta bấm nút Save để hoàn tất thao tác lưu.
Kết luận
Trên đây là các cách chuyển đổi Word sang PDF nhanh nhất, chuyển đổi Word sang PDF không bị lỗi công thức toán, chuyển đổi Word sang PDF Online, chuyển đổi Word sang PDF cho Mac, chuyển đổi Word sang PDF được dùng nhiều nhất. Mong qua bài viết này sẽ giúp mọi người hiểu nhiều hơn về các cách chuyển đổi Word sang PDF. Và đừng quên chia sẻ đến người thân và bạn bè nhé !

