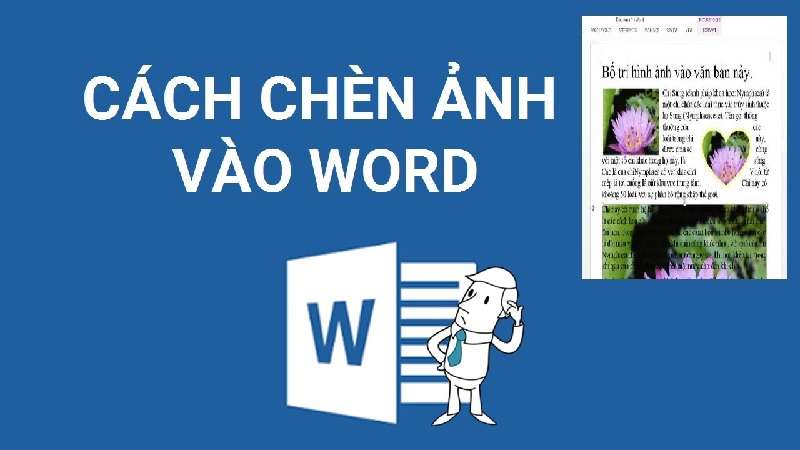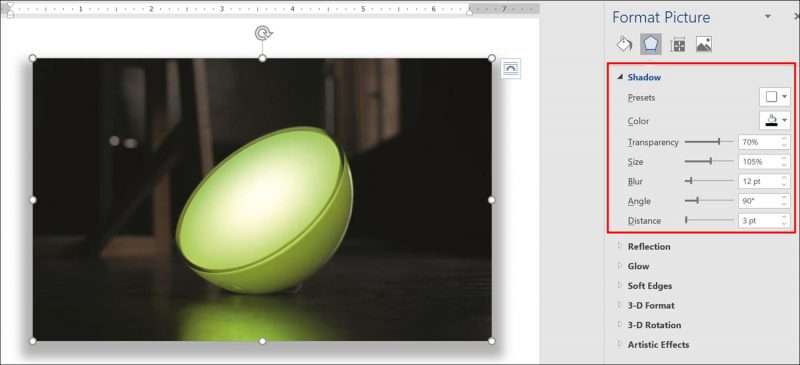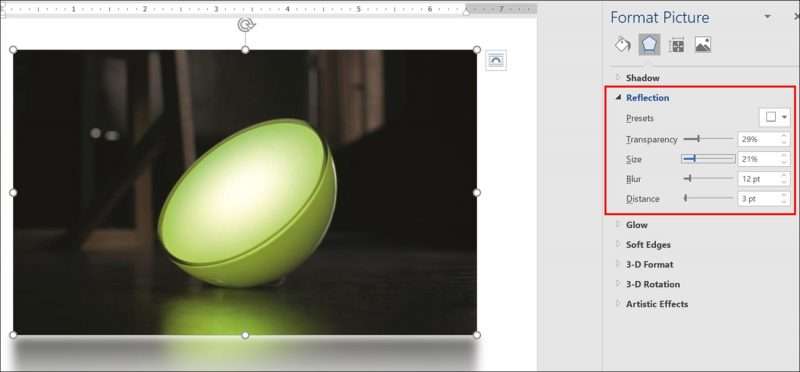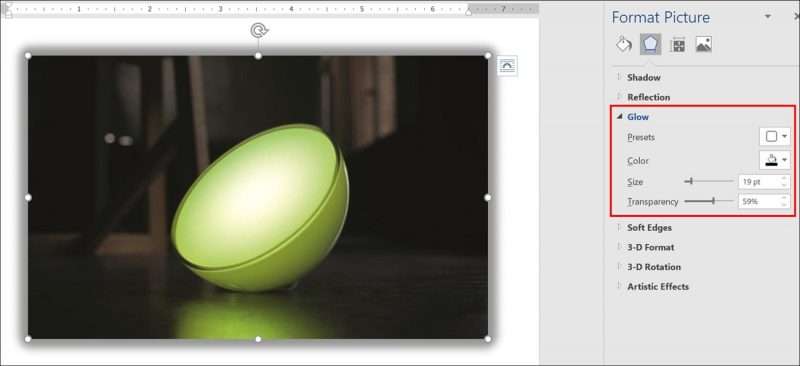Chèn ảnh trong Word không còn quá xa lạ với người thường xuyên sử dụng Word, Cách chèn ảnh vào Word nó giúp cho văn bản trở nên sinh động hơn. Nếu bạn vẫn chưa biết cách chèn ảnh trong Word. Vậy hãy tham khảo bài viết dưới đây để biết cách chèn ảnh vào word nhanh chóng và dễ thực hiện nhé!
Lưu ý: Hướng dẫn này được thực hiện trên laptop Asus phiên bản Word 2013. Các thiết bị máy tinh có phiên bản Word 2010, 2016, 2019 cũng đều có thể thực hiện tượng tự
2 cách chèn ảnh vào word dễ dàng nhanh chóng
Hướng dẫn cách chèn hình ảnh sẵn trên máy tính
Bước 1. Truy cập vào ứng dụng Word. Tại thanh công cụ Nhấn vào Insert => Click vào Pictures.
Bước 2. Sau đó, bạn sẽ thấy hộp thoại Insert Picture xuất hiện. Tại đây, Bấm vào hình ảnh bạn muốn chèn => Nhấp vào Insert.
Như vậy, bạn đã hoàn thành việc chèn thành công chèn ảnh trong văn bản Word.
Hướng dẫn cách chèn hình ảnh online
Những hình ảnh lấy tại đây là những hình ảnh tại tìm kiếm trên Google, vì vậy bạn cần kết nối mạng để sử dụng tính năng này.
Bước 1. Truy cập vào ứng dụng Word. Ngay tại thanh công cụ Nhấn vào Insert => Bấm Online Pictures.
Bước 2. Tại hộp thoại Online Pictures xuất hiện. Và bạn có thể tìm kiếm ảnh từ Bing hay OneDrive => Bấm vào Insert.
Hướng dẫn cách chỉnh sửa hình ảnh trong Word sau khi chèn
Hướng dẫn cách thay đổi kích thước ảnh
Để thay đổi kích thướng ảnh, bạn cần di chuyển chuột đến 4 góc của ảnh, khi bạn thấy mũi tên biến thành mũi tên hai chiều => Bạn hãy kéo theo hướng bạn muốn thay đổi bằng cách giữ phím Shift và kéo đến một góc nào đó để ảnh không bị hỏng, bị bể
Trường hợp, bạn muốn có chiều cao và chiều rộng chính xác, hãy chọn Định dạng/Format (góc phải màn hình) thay đổi kích thước theo mong muốn của bạn
Tạo hiệu ứng cho ảnh
Nếu như bạn muốn tạo hiệu ứng cho ảnh: bạn nhấp chuột phải vào ảnh => chọn Format Picture
Tại đây, Có khá nhiều hiệu ứng để bạn lựa chọn như:
Shadow – giúp đổ bóng ảnh.
- Presets: Chọn loại bóng đổ bạn muốn.
- Color: chọn màu cho bóng.
- Transparency: điều chỉnh độ trong suốt của bóng đổ.
- Size: Thay đổi kích thước của bóng.
- Blur: Làm mờ bóng.
- Angle: điều chỉnh góc của bóng đổ.
Distance: khoảng cách từ ảnh đến bóng.
- Reflection: Giúp phản chiếu hình ảnh.
- Presets: Chọn kiểu ảnh phản chiếu.
- Transparency: Điều chỉnh độ trong suốt của phản chiếu.
- Size: Thay đổi kích thước của hình ảnh phản chiếu.
- Blur: Làm mờ hình ảnh phản chiếu.
- Distance: khoảng cách từ ảnh đến ảnh trong gương.
Glow: Hình ảnh sẽ được phản chiếu sáng ở các cạnh.
- Presets: chọn loại chiếu sáng xung quanh bên ngoài hình ảnh.
- Color: Chọn màu chiếu sáng.
- Size: thay đổi kích thước.
- Transparency: điều chỉnh độ trong suốt.
Soft Edges:: Hình ảnh sẽ được phản chiếu rõ ràng bên trong các cạnh.
- Presets: Chọn kiểu ánh sáng xung quanh trong ảnh.
- Size: thay đổi kích thước.
Hướng dẫn tùy chỉnh cách hiển thị ảnh đã chèn
Với hình ảnh được chèn trong Word, nó có thể dùng làm hình nền hay kết hợp với văn bản giúp bạn dễ dàng sáng tạo khi viết bài, tăng tính thẩm mỹ và đẹp mắt hơn.
Hướng dẫn cách tùy chỉnh cách hiển thị ảnh đã chèn:
Nhấp chuột phải vào hình ảnh => Bấm vào Wrap Text => Các hiệu ứng như: Phía sau chữ/Behind Text, Trước chữ/In Front Of Text, Căn chỉnh trên văn bản/In Line With Text, … sẽ hiện ra => Nhấn chọn sử dụng một trong tùy chỉnh như:
In Line With Text: Văn bản và ảnh nằm trên cùng một dòng và cách bố trí này thường được sử dụng khi chèn các biểu tượng hay hình ảnh;… để sung vào dòng văn bản.
Square: Văn bản bao quanh ảnh, kiểu này thường dùng để trang trí hoặc khi bạn muốn chú thích ảnh.
Tight: Văn bản nằm sát hai bên ảnh; và kiểu này thường được sử dụng khi bạn muốn trang trí nội dung văn bản.
Behind Text: Văn bản xuất hiện phía trên hình ảnh, kiểu này được sử dụng khi bạn muốn sử dụng hình ảnh làm nền cho văn bản của mình.
In Front of Text: Văn bản xuất hiện hiển thị bên dưới hình ảnh, kiểu này thường được sử dụng khi bạn muốn che một phần văn bản.
Top and Bottom: Chữ nằm trước và sau hình ảnh, kiểu này được dùng khi bạn muốn minh họa cho văn bản
Through: Văn bản đóng xung quanh ảnh, kiểu này được sử dụng khi bạn muốn nâng cao trang trí nội dung của văn bản
Hướng dẫn cách đặt chú thích ảnh trong Word
Bước 1. Nhấp chuột phải vào hình ảnh mà bạn muốn thêm chú thích.
Bước 2. Chọn Chèn chú thích/Insert Caption
Bước 3. Dưới hình bạn cần thêm chú thích, dòng chữ cần chèn chú thích sẽ hiện ra, sau khi chèn bạn có thể định dạng theo ý muốn.
Trên đây là bài hướng dẫn bạn cách chèn ảnh vào Word nhanh chóng và dễ dàng. Hy vọng từ hướng dẫn trong bài viết bạn có thể thực hiện thành công! Nếu thấy bài viết này hữu ích hãy chia sẻ cho bạn bè của bạn nhé! Cảm ơn bạn đã theo dõi bài viết!
Bạn muốn mua iPhone 12 Pro tại quận 3 TP. Hồ Chí Minh. Phát Thành Store là cửa hàng bán iPhone chính hãng được khách hàng đánh giá là địa chỉ uy tín mua iPhone. Nếu bạn cần biết thêm về sản phẩm và dịch vụ Phát Thành store cung cấp. Hãy liên hệ:
Cửa hàng Phát Thành Store
Địa chỉ: 167 Nguyễn Thiện Thuật, Phường 1, Quận 3, Hồ Chí Minh
Điện thoại: 0797 097 097
Website: www.iphonecugiare.com