Các ứng dụng công nghệ in hiện đại phát triển giúp nâng cao hiệu quả công việc, lưu trữ tài liệu, hỗ trợ chia sẻ thông tin hiệu quả. Máy in tích hợp công nghệ mới, cho phép kết nối với các thiết bị máy tính bằng các liên kết không dây.
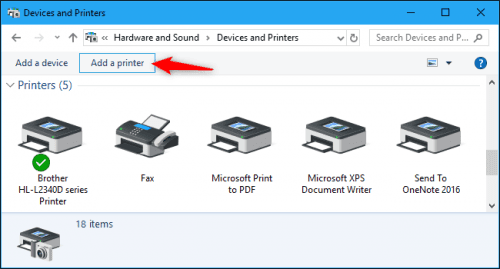
Kết nối máy in qua địa chỉ ip trở nên dễ dàng, với nhiều phương thức tương thích cho từng dòng máy. Trong nhiều trường hợp, người dùng cần cài đặt máy in kết nối với các địa chỉ máy tính khác nhau. Chia sẻ dưới đây sẽ giúp bạn dễ dàng kết nối máy in hiệu quả cho một số dòng máy phổ biến, thông qua địa chỉ IP.
Hướng dẫn cách tìm và cài đặt địa chỉ IP máy in
Máy in tốt nhất hiện nay được sử dụng nhiều trong văn phòng, phục vụ nhiều máy tính, máy chủ giúp in ấn tài liệu cho toàn bộ hệ thống mạng máy tính nội bộ. Trước tiên, người dùng cần tìm và cài đặt địa chỉ IP cho máy in để thuận lợi cho việc cài đặt.
- Cách tìm địa chỉ ip máy in tích hợp sẵn trên menu hệ thống, thông qua “Configuration Sheet”. Thông thường, người dùng chỉ cần đọc trên hướng dẫn hệ thống sẽ tìm thấy địa chỉ. Trường hợp khác, người dùng truy cập: home screen – setup – reports – network configuration đẻ kiểm tra thông tin, địa chỉ IP máy in.
- Cách tìm địa chỉ máy in trên window – áp dụng khi máy tính đã cài đặt máy in trên hệ thống win 7, 8 và 10. Thực hiện các bước chọn: control panel tiếp tục thiết lập phần “view by” chọn “large icons” và chọn “Devices and printers”. Tiếp tục click chuột vào máy in được cài đặt trên máy tính, chọn “Printer properties”. Cửa sổ “printer properties” xuất hiện bảng truy cập, chọn “port” tiếp tục chọn cổng có đánh dấu tích rồi chọn “configure port”. Cuối cùng sẽ xuất hiện địa chỉ IP của máy in đã cài đặt trước đó trong hộp “Printer name or ip address”.
Thiết bị kết nối với máy in qua địa chỉ IP đơn giản, nhanh chóng mà không cần kết nối dây rườm rà, đồng thời liên kết với nhiều thiết bị máy tính cùng lúc.
Cách cài đặt máy in qua địa chỉ IP trên Windows
Sử dụng máy in hoặc máy in hóa đơn với máy tính cần được đảm bảo sử dụng chung một mạng LAN, trên cùng 1 hệ thống.
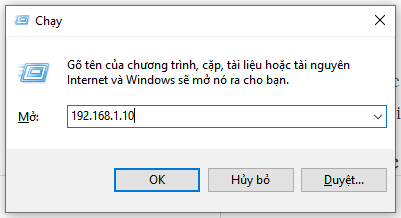
Việc kết nối máy in thông qua địa chỉ IP sẽ giúp hệ thống hoạt động đơn giản, tránh nhiễu thông tin tài liệu gửi đi hay mất công share và tìm địa chỉ IP máy chủ. Việc in ấn của các máy tính trên hệ thống sẽ chủ động hơn.
Cách kết nối máy in qua địa chỉ ip thông qua mạng LAN đơn giản với các bước sau:
Bước 1: bấm tổ hợp phím windows + R bên bàn phím máy tính. Lúc này, trên màn hình sẽ xuất hiện tab run, nhập địa chỉ IP của máy chủ vào mục open và nhấn “ok”.
Bước 2: tên máy in sẽ xuất hiện trên màn hình. Chọn máy in cần kết nối, bấm chuột phải chọn “connect”
Bước 3: máy tính sẽ tự động dò tìm driver và kết nối vưới máy in, nhấn “OK” để hoàn thành kết nối. trường hợp khác, nếu máy in không tìm ra driver, người dùng cần tải “driver máy in” về giải nén. Khi máy dò tìm driver chỉ cần chọn đường dẫn đến driver để máy tự động kết nối và nhấn “Ok” để kết thúc.
Lỗi window không thể kết nối với máy in thường gặp
Máy in và window hoạt động thường gặp các vấn đề lỗi kỹ thuật, khiến việc kết nối gặp vấn đề, gián đoạn không thể hoạt động in ấn.
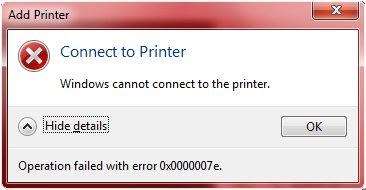
Dưới đây là tổng hợp lỗi kết nối máy in qua địa chỉ ip trên window thường gặp và cách khắc phục.
- Lỗi máy in error 0x000007e – thiếu file “mscms.dll”. Cách khắc phục: mở my computer – ổ C – window – System32. Tìm trên ô tìm kiếm: nhập “mscms.dll” sẽ xuất hiện file “mscms.dll” thực hiện copy file này. tiếp tục vào phần ổ C – chọn window – vào System32 – chọn spool – dừng lại ở phần driver chọn 32bit hoặc 64bit tùy theo loại máy. Chọn “replace the file in destination” để ghi đè lên file. Sau đó thử lại kết nối máy in đã được hay chưa.
- Lỗi chia sẻ máy tính bị tắt – mở “control panel” chọn “View devices and printers”. Tiếp tục chọn máy in cần chia sẻ và chọn “Printer properties” bằng cách nhấn chuột phải. Tiếp tục chọn “sharing” và chọn “share this printer”. Cuối cùng chọn”Apply” và chọn “OK” để kết thúc quá trình chia sẻ máy in. Thực hiện kết nối bằng cách add địa chỉ IP của máy in vào.
- Lỗi máy tính không tìm thấy máy in – chọn “the printer that I want isn’t listed” để máy tự động xử lý sự cố. Xuất hiện tab với 5 lựa chọn, thì chọn “Add a printer using a TCP/IP address” khi đã biết được địa chỉ IP của máy in trên cùng hệ thống mạng LAN. Tiếp theo nhập địa chỉ IP của máy in vào mục “ host name or ip address” và “port name”, chọn “next”, chọn địa chỉ Ip và xác nhận để máy dò tìm thông tin địa chỉ máy in và hoàn tất quá trình tìm kiếm.
Kết luận
Trên đây là cách cài đặt, tìm địa chỉ ip máy in đơn giản, đồng thời kết nối giúp thiết bị vận hành in ấn hiệu quả, nhanh chóng. Hy vọng hướng dẫn kết nối máy in qua địa chỉ ip trên window trên đây sẽ hữu ích cho người dùng. Chúc bạn thành công !

