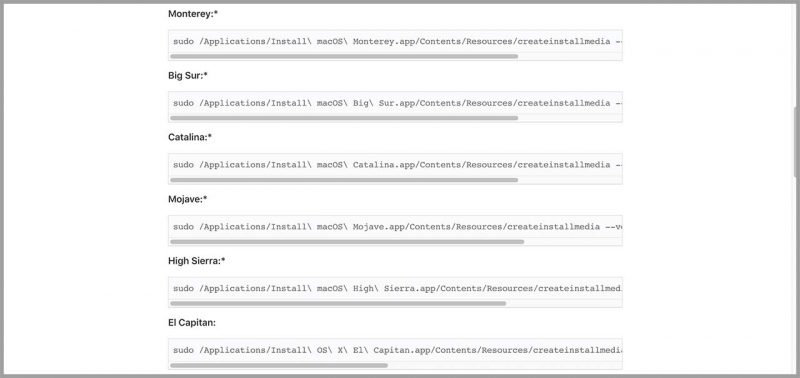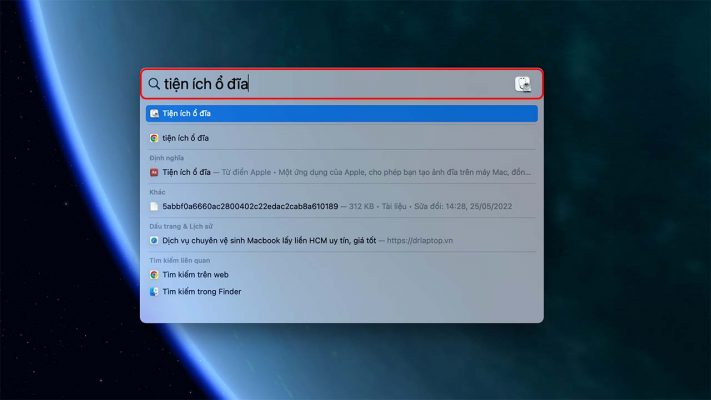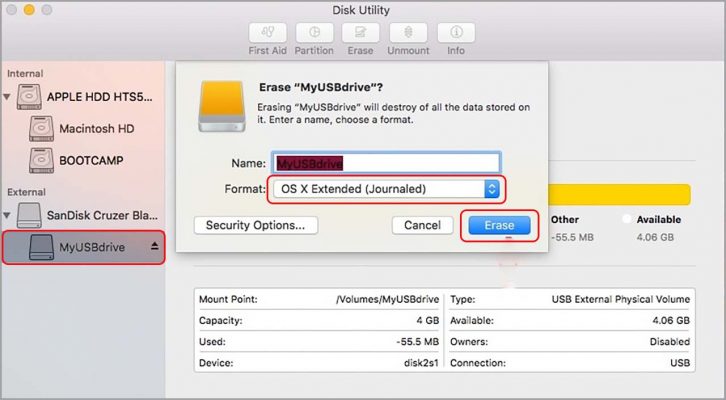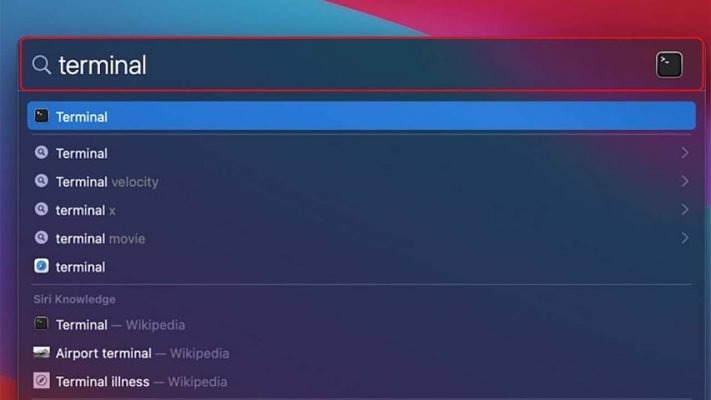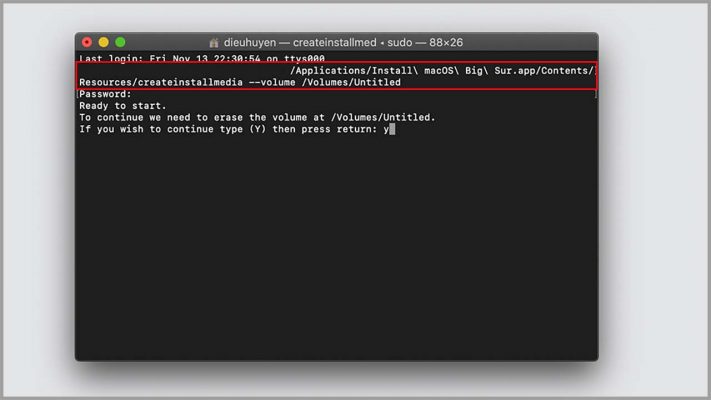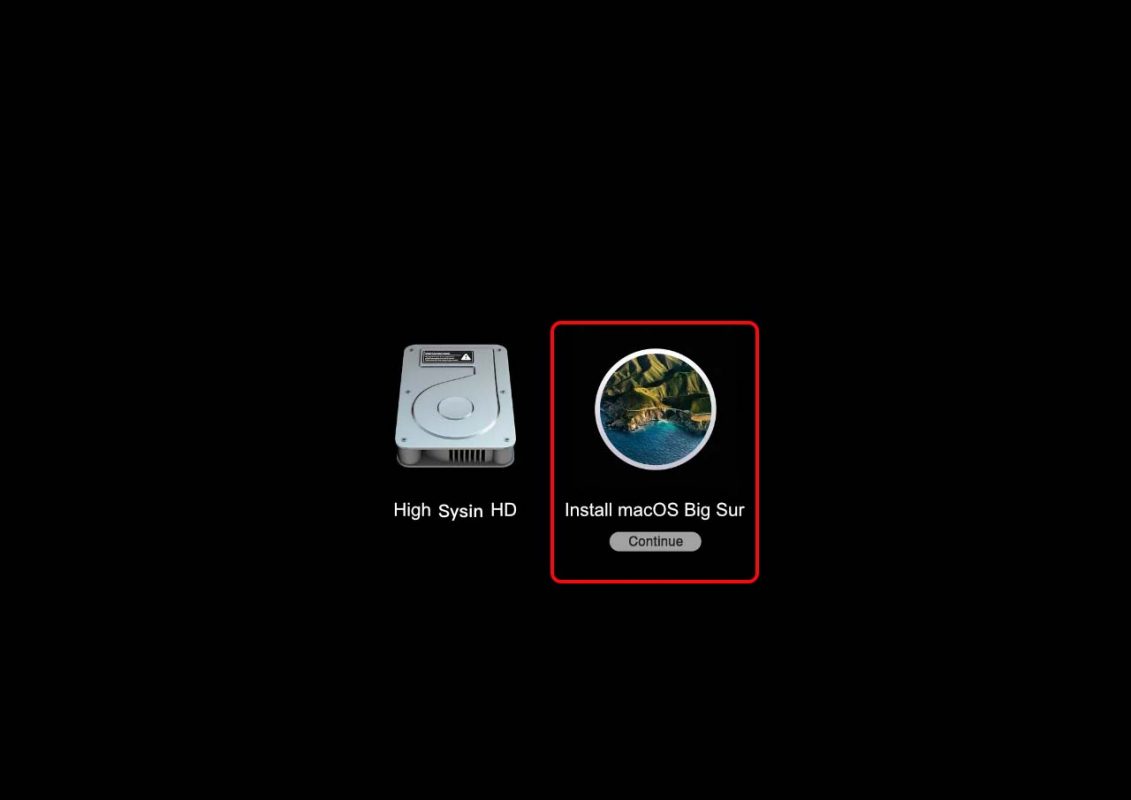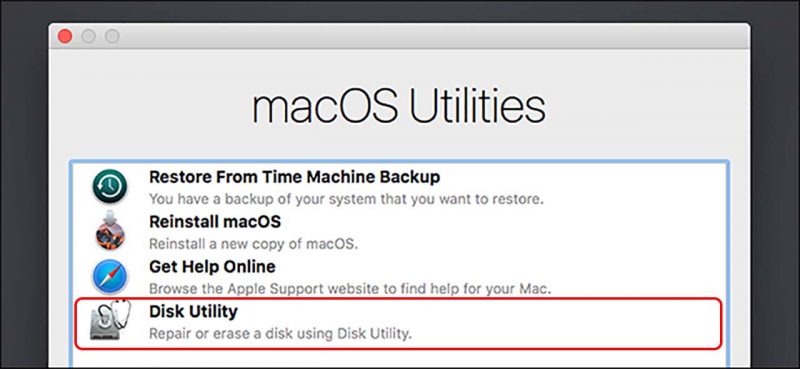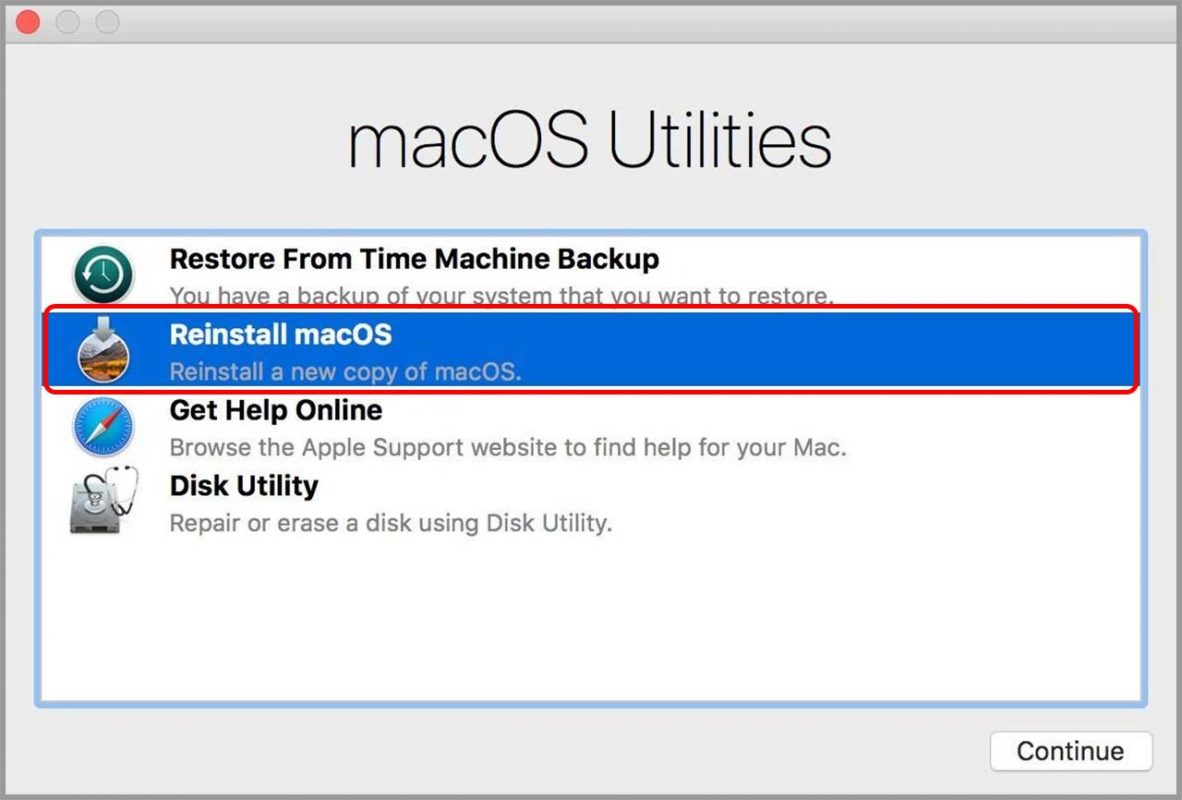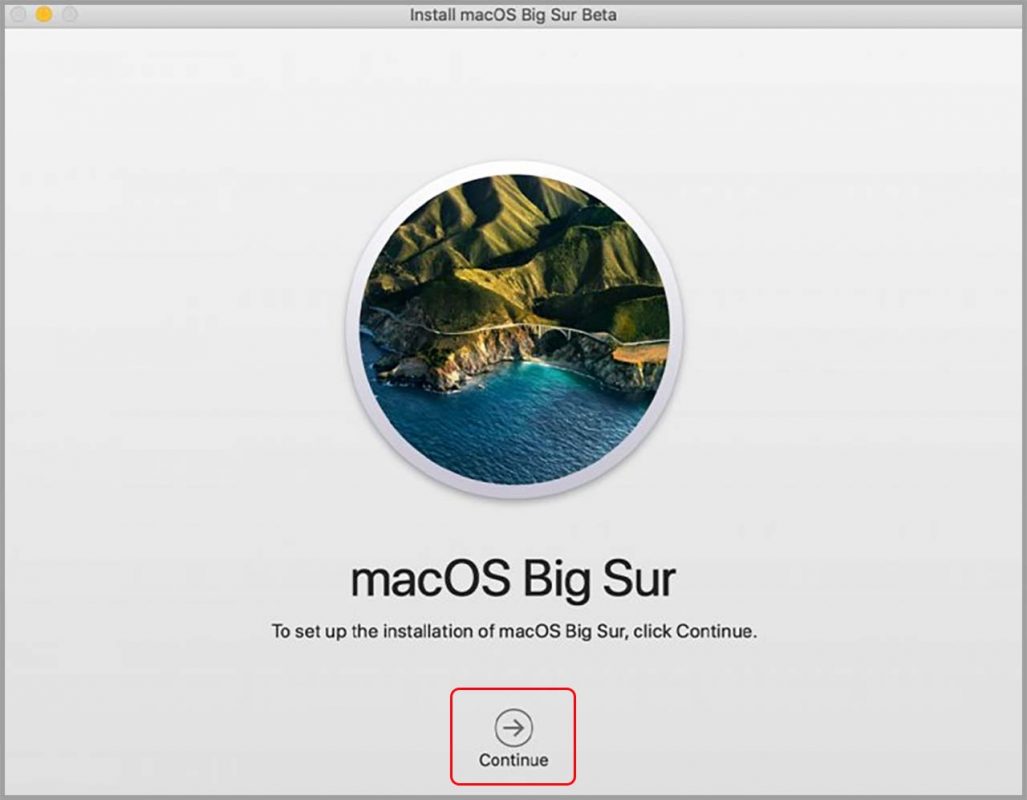Sử dụng Macbook lâu ngày bị quá tải dung lượng nên không thể hoạt động bình thường. Vậy ngay lúc này bạn cần restore/đặt lại MacBook về trạng thái ban đầu khi không sử dụng để khắc phục tình trạng máy chạy chậm, gặp nhiều lỗi cơ bản. Xem ngay cách đặt lại MacBook bằng USB chi tiết an toàn và đơn giản dưới đây nhé!
Hướng dẫn cách đặt lại MacBook qua USB
Nếu muốn cài đặt phiên bản phần mềm; điều bạn cần lúc này đó chính là cần có trình cài đặt cho phiên bản macOS bạn muốn sử dụng. Các phiên bản phổ biến hiện nay của macOS; macOS Monterey; macOS Big Sur; macOS Catalina; macOS Mojave; macOS High Sierra.
Bước 1. Sau khi bạn đã tải về phiên bản macOS, BẤM VÀO ĐÂY để lấy mã thiết bị đầu cuối/Terminal từ Apple.
Bước 2. Tiếp theo đó, bạn hãy cắm USB của bạn vào => Mở Spotlight và tìm Disk Utility/Tiện ích ổ đĩa.
Bước 3. Sau đó, chọn USB vừa cắm vào => Tại đây chọn định dạng OS X Extended hoặc AFPS và để nguyên tên USB => Cuối cùng chọn Ear và đợi một lúc để USB của bạn được chuyển đổi sang định dạng tương thích hơn với macOS.
Bước 4. Tiếp theo, mở Spotlight và nhập từ khóa tìm kiếm thiết bị đầu cuối của bạn.
Bước 5. Sao chép mã bạn nhận được lúc đầu và dán vào thiết bị đầu cuối. Sau đó nhập mật khẩu.Chờ một chút để dữ liệu được cài đặt vào USB.
Bước 6. Sau khi cài đặt xong, khởi động lại MacBook của bạn => Tiếp theo, nhấn giữ phím Option => Nhấn chọn Boot to USB.
Bước 7. Sau khi MacBook của bạn hiển thị màn hình macOS Utilities, hãy nhấp chọn Tiện ích ổ đĩa/Disk Utility => Xóa tất cả dữ liệu trong ổ cứng chứa macOS.
Bước 8. Giữ phím Command + R => Sau khi màn hình macOS Utilities xuất hiện; bạn chọn mục Cài đặt lại macOS.
Bước 9. Từ đây trên bất kỳ lời nhắc nào xuất hiện, hãy chọn Tiếp tục và chọn ổ đĩa để cài đặt lại macOS. Chờ khoảng 1-2 giờ để MacBook của bạn trở về màn hình chính.
Tạm kết
Vậy là quá trình cài đặt lại MacBook bằng USB đã hoàn tất! Chúng mình vọng bài viết này hữu ích cho bạn. Cảm ơn các bạn đã đọc bài và hẹn gặp lại các bạn trong thời gian sớm nhất trong những bài viết tiếp theo nhé!
Bạn đang tìm kiếm một chiếc máy tính xách tay với hiệu suất tối đa, bảo mật tối đa và thiết kế nhỏ gọn, sang trọng? Vậy còn chần chừ gì mà không ghé ngay Phát Thành Store để tham khảo những mẫu Macbook chính hãng đang được bày bán tại Store. Thêm vào đó, bạn có thể lựa chọn thêm nhiều sản phẩm khác từ cửa hàng như: iPad, Apple Watch, iPhone giá tốt nhất thị trường. Để được tư vấn đặt hàng nhanh nhất hãy liên hệ:
Thông tin liên hệ
Cửa hàng Phát Thành Store
Địa chỉ: 167 Nguyễn Thiện Thuật, Phường 1, Quận 3, Hồ Chí Minh
Điện thoại: 0797 097 097
Website: https://iphonecugiare.com/