iPhone tích hợp những tính năng tuyệt vời mà không phải điện thoại nào cũng có được. Nhắc đến mẹo vặt sử dụng iPhone thì phải kể đến cảm trăm.
Hôm nay iPhonecugiare.com xem đề cập đến 15 mẹo iPhone hay được dùng nhiều nhất!
Sạc pin nhanh hơn
Quá chán vì mỗi lần sạc pin iPhone lại “quá lâu”, nhưng Chế độ máy bay sẽ giúp bạn rút ngắn quá trình sạc pin hơn.
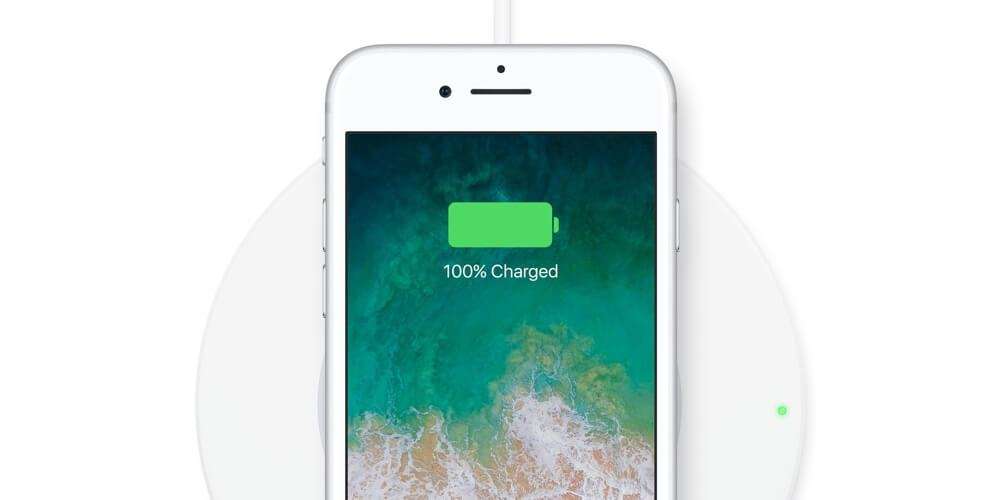
Bạn muốn sạc pin iPhone của bạn càng nhanh càng tốt? Đặt nó trong Chế độ Máy bay trước. Chế độ trên máy bay tắt hầu hết các tính năng của điện thoại, bao gồm cả mạng di động và mạng Wi-Fi, do đó pin sẽ ít hơn và sạc nhanh hơn. Chỉ cần nhớ tắt Chế độ trên máy bay khi bạn sạc xong.
Để sử dụng Chế độ trên máy bay: Mở Trung tâm điều khiển (vuốt xuống từ trên cùng bên phải trên iPhone X trở lên, từ dưới lên trên các mẫu khác) và nhấn vào biểu tượng máy bay.
Đóng ứng dụng sẽ không giúp máy tiết kiệm pin
 |
Bạn có thể đã nghe nói rằng việc thoát ứng dụng giúp pin iPhone của bạn hoạt động lâu hơn.
Cho dù có bao nhiêu người nói điều đó, nó không đúng. Trên thực tế, việc thoát ứng dụng thực sự có thể khiến pin của bạn cần được sạc lại sớm hơn! Vì vậy, đừng bỏ các ứng dụng bạn không sử dụng, hãy để chúng ở chế độ nền. |
Tìm mạng dữ liệu mạnh nhất
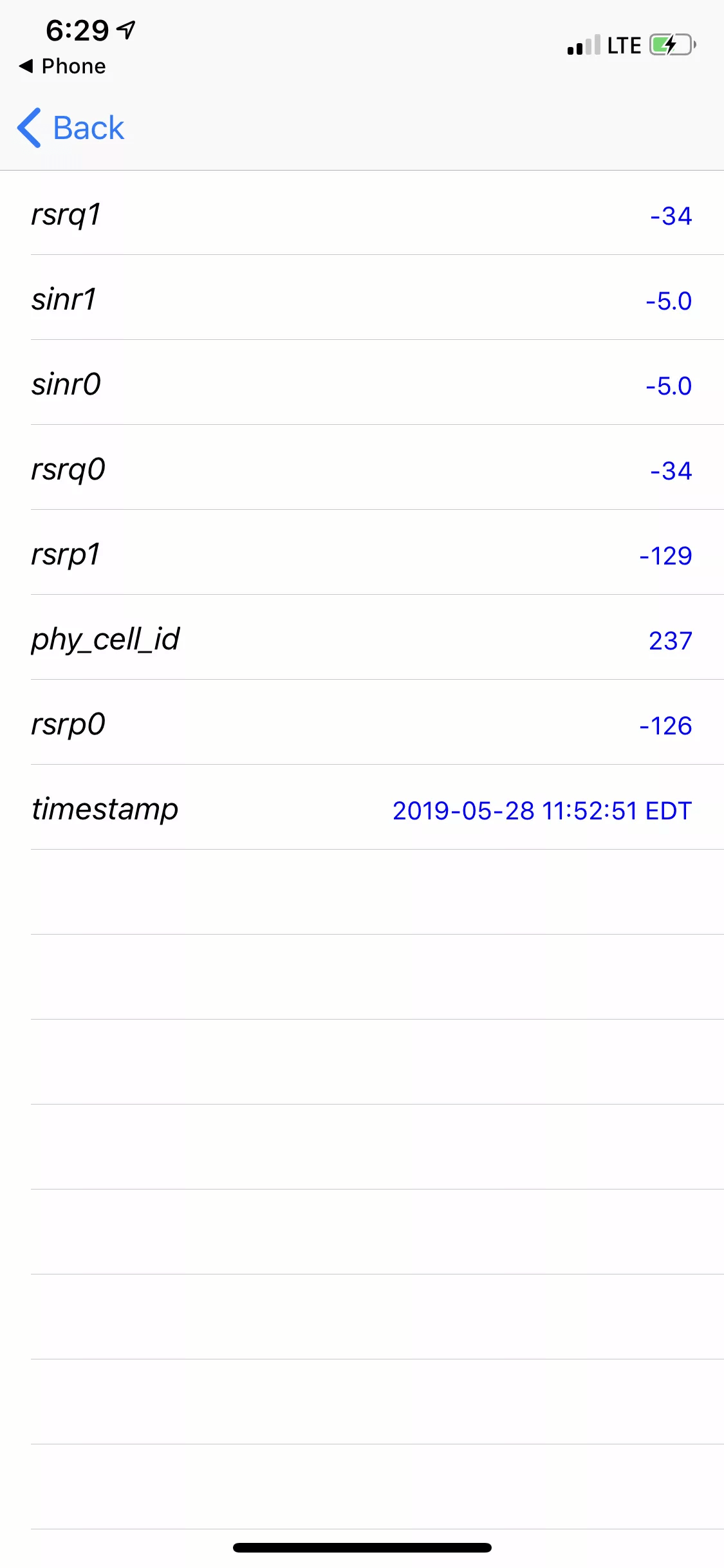 |
Nói về một tính năng ẩn! Quên vẫy điện thoại của bạn trong không khí và đi bộ xung quanh để tìm tín hiệu di động mạnh nhất. Chỉ cần sử dụng thủ thuật này và bạn sẽ nhận được một dấu hiệu rõ ràng về cường độ tín hiệu:
Lưu ý: Chỉ hoạt động trên iPhone chạy iOS 6-10. Trên điện thoại chạy iOS 11, điện thoại của bạn cần phải có modem Intel. Các model làm được là iPhone X: (A1901), iPhone 8: (A1905), iPhone 8 Plus: (A1897), iPhone 7: (A1778) và iPhone 7 Plus: (A1784). |
iPhone chớp đèn khi có thông báo
 |
Bạn muốn nhận thông báo về văn bản mới, cuộc gọi đến hoặc thông tin hữu ích khác mà không cần nhìn vào màn hình iPhone hoặc nghe âm thanh? Với bản hack này, đèn flash của camera ở mặt sau của điện thoại sẽ nhấp nháy khi bạn có thông báo mới. Chỉ cần làm theo các bước sau:
|
Chụp hình bằng nút âm lượng
 |
Bạn có biết rằng chạm vào nút camera trên màn hình không phải là cách duy nhất để chụp ảnh?
Thực sự có một cách dễ dàng hơn để chụp ảnh nhanh chóng, mà không cần nhìn hoặc chạm vào màn hình. Khi ứng dụng Camera được mở, chỉ cần nhấp vào nút tăng âm lượng và điện thoại của bạn sẽ chụp ảnh. Điều này thậm chí hoạt động với tai nghe có điều khiển từ xa |
Siri sẽ giúp bạn chụp hình
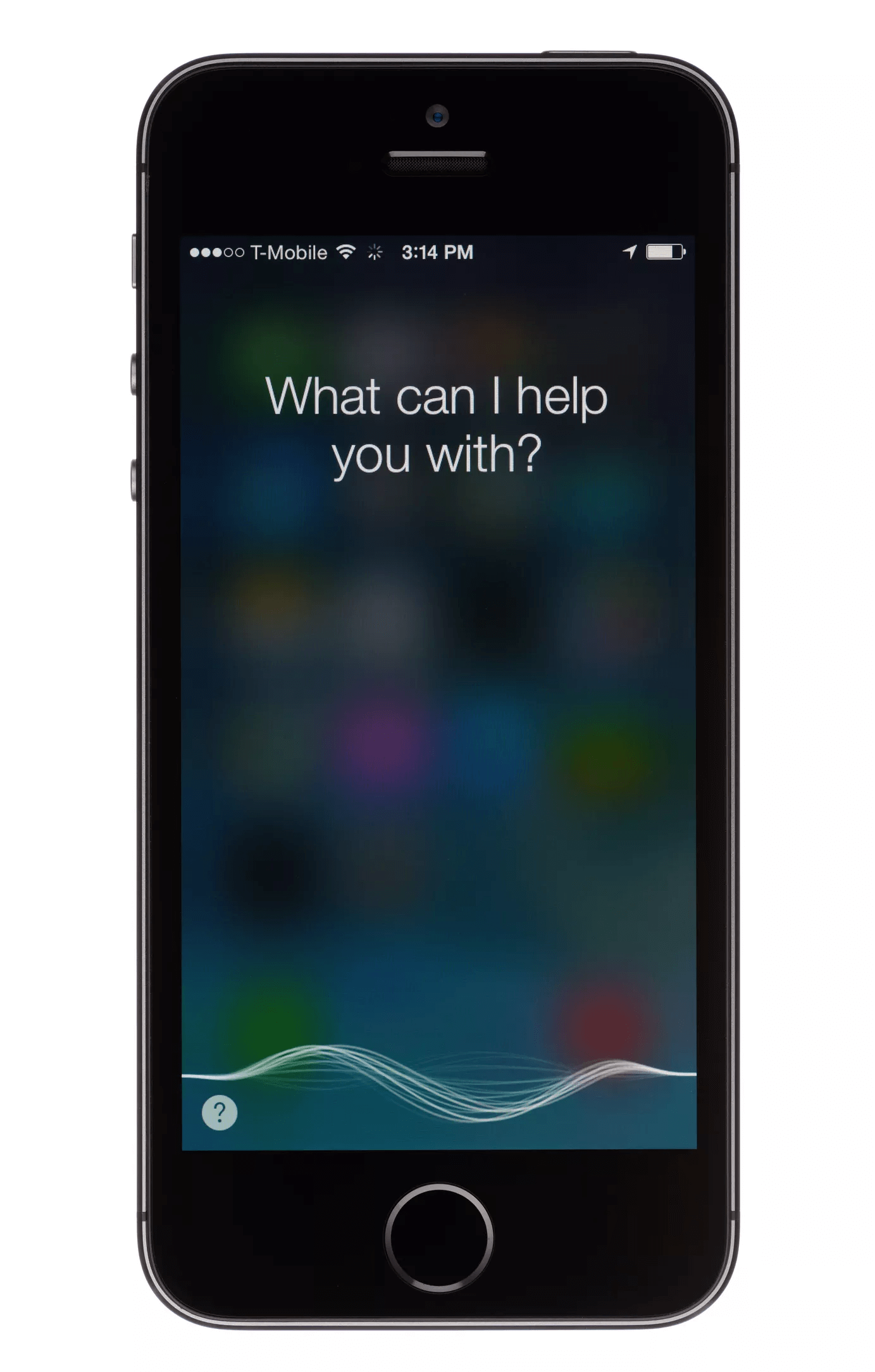 |
Mọi người đều biết họ có thể hỏi Siri câu hỏi, nhưng bạn có biết Siri có thể giúp chụp ảnh nhanh hơn không? Mặc dù thực sự không thể chụp ảnh, Siri có thể mở ứng dụng Máy ảnh đến cài đặt mà bạn yêu cầu, vì vậy tất cả những gì bạn cần làm là chạm vào nút camera (hoặc nhấp vào nút âm lượng). Đây là những gì để làm:
|
Nhập lệnh vào Siri thay vì nói
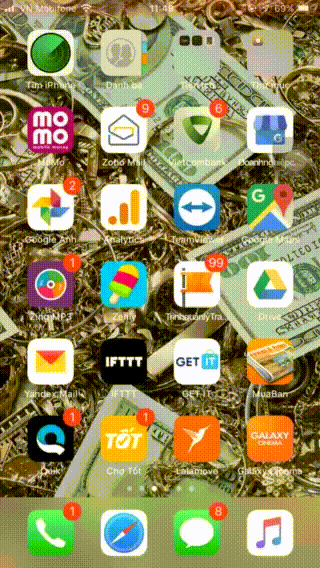 |
Siri rất tuyệt, nhưng bạn không thể nói chuyện với Siri và nhận được câu trả lời to trong mọi tình huống (và, đối với một số người khuyết tật, nói có thể không phải là một lựa chọn). Trong những trường hợp đó, bạn vẫn có thể sử dụng Siri nếu bạn đã bật Type to Siri. Thủ thuật này cho phép bạn truy cập Siri và ra lệnh cho nó bằng cách gõ thay vì nói. Đây là những gì để làm:
|
Thay thế bàn phím bằng bàn di chuột
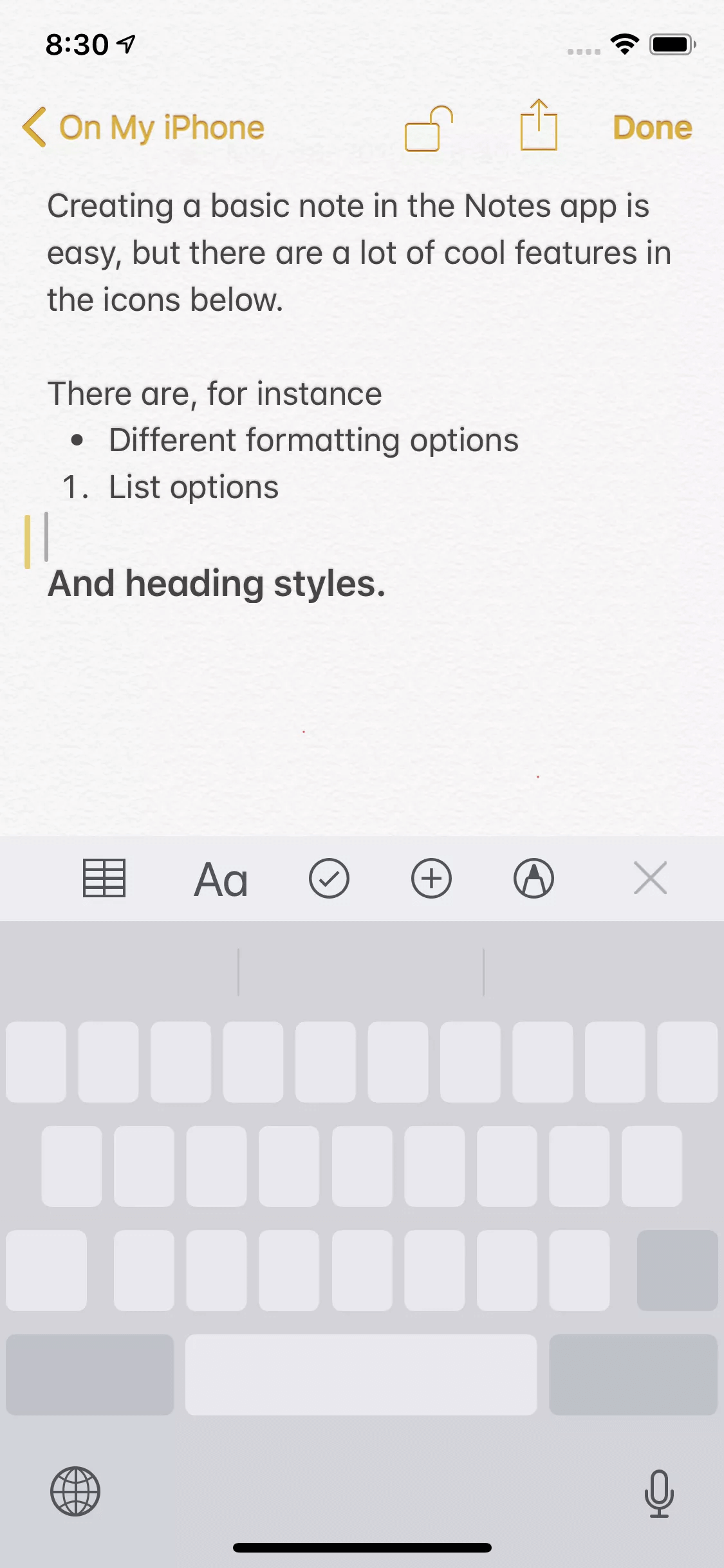 |
Thật là một nỗi đau khi di chuyển con trỏ kính lúp nhỏ xung quanh màn hình khi bạn đang cố gắng chọn một đoạn văn bản cụ thể. Chúng tôi có một mẹo cho bạn khiến việc đặt con trỏ trong văn bản đơn giản hơn nhiều. Nó hoạt động bằng cách biến bàn phím của bạn thành bàn di chuột, giống như chuột trên máy tính xách tay. Đây là những gì để làm:
Lưu ý: Bản này hoạt động trên các mẫu iPhone có màn hình 3D Touch chạy iOS 9 trở lên và trên tất cả các mẫu khác chạy iOS 12 trở lên. |
Lắc để hoàn tác văn bản lỡ xóa
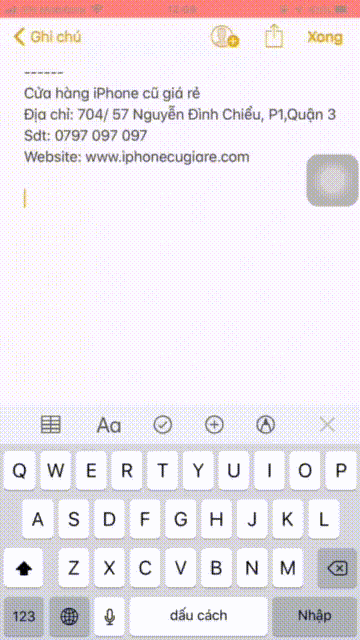 |
Nếu bạn đang gõ một ghi chú, tin nhắn văn bản hoặc một số văn bản khác và quyết định bạn muốn xóa những gì bạn vừa viết, bạn không cần sử dụng nút xóa trên bàn phím. Nếu bạn bật tính năng này, tất cả những gì bạn cần làm là lắc iPhone để xóa bài viết của mình. Đây là những gì để làm:
Sau đó, bất cứ khi nào bạn vừa gõ một cái gì đó bạn muốn loại bỏ, hãy lắc điện thoại của bạn và nhấn Hoàn tác trong cửa sổ bật lên. |
Thêm nút home ảo ngoài màn hình
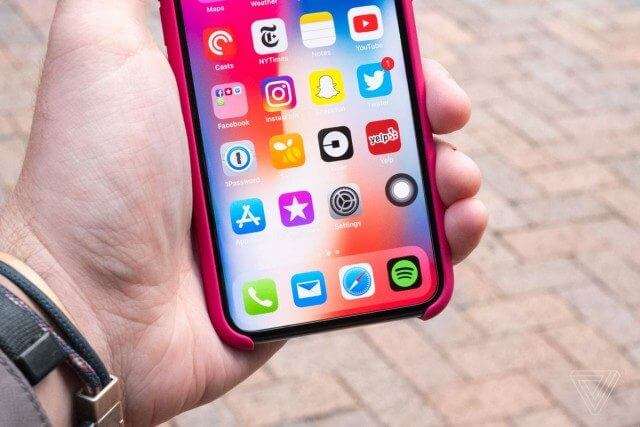 |
Nếu bạn có iPhone X hoặc mới hơn, bạn có thể bỏ lỡ nút Home phần cứng cũ . Ngay cả khi bạn có một kiểu máy khác, bạn có thể muốn các tùy chọn và chức năng thêm nút Home ảo vào màn hình của mình. Đây là một hack tuyệt vời vì nó cung cấp quyền truy cập nhanh vào các tính năng yêu cầu cử chỉ hoặc nhiều lần chạm. Để bật nút Home ảo này:
Để biết thêm chi tiết về cách định cấu hình và sử dụng nút này, hãy đọc bài viết được liên kết trong tiêu đề của phần này.
|
Qua 10 mẹo được đề cập có thể giúp ít nhiều cho các bạn. Chúc bạn thành công!!!

