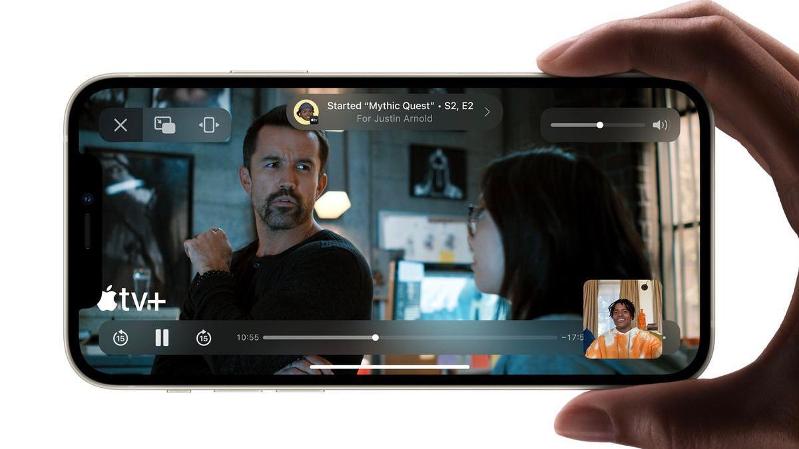Bạn có thể chia sẻ bài hát, video và thậm chí toàn màn hình trên FaceTime bằng SharePlay trong iOS 15.1. Hướng dẫn cách dùng SharePlay trên iPhone và iPad. Hãy theo dõi bài viết dưới đây.
SharePlay là tính năng mới tương đối quan trọng nhất trong iOS 15, là một phần của quá trình đánh giá trải nghiệm FaceTime, nhưng nó đã gặp một số vấn đề vào phút cuối khiến nó đã trì hoãn và bị xóa khỏi các phiên bản đầu tiên của iOS 15. Trong khi Apple đang tìm kiếm công nghệ đằng sau hậu trường
Tuy nhiên, tính năng này cuối cùng đã ra mắt trên iOS 15.1 và iPadOS 15.1; cho phép người dùng FaceTime cuối cùng chia sẻ nhạc; video và thậm chí toàn màn hình iPhone hoặc iPad chính hãng Apple của họ với mọi người trong cuộc trò chuyện. Các ứng dụng của Apple, với nhiều ứng dụng của bên thứ ba bao gồm Disney + và TikTok hỗ trợ tính năng này.
Đây không phải là tính năng dễ sử dụng nhất của Apple, nhưng đừng lo lắng vì tại đây Tech Advisor chúng tôi hướng dẫn cách sử dụng SharePlay trên iPhone hay iPad chạy iOS 15.1.
Cách dùng SharePlay trên iPhone và iPad
Chia sẻ màn hình của bạn
Khi nói đến SharePlay, đa phần người dùng sẽ muốn chia sẻ toàn bộ màn hình của họ; làm thế nào để bạn có thể chia sẻ TikTok thú vị mà bạn tìm thấy với bạn bè FaceTime của mình?
Dưới đây là cách dùng SharePlay
1/ Nhấn vào biểu tượng SharePlay trong thanh công cụ cuộc gọi FaceTime (biểu tượng ngoài cùng bên phải).
2/ Sau đó, Nhấn vào “Chia sẻ màn hình của tôi”.
3/ Yêu cầu người khác trong cuộc gọi nhấn “Mở” trên biểu ngữ “Chia sẻ màn hình tham gia” xuất hiện trong cuộc gọi.
4/ Sau khi bắt đầu chia sẻ màn hình, các thông báo đến sẽ bị ẩn và thanh công cụ FaceTime cũng sẽ biến mất. Và bạn có thể nhấn vào biểu tượng màu tím ở góc trên bên phải để đặt lại thông báo điều khiển FaceTime.
Sau đó, bạn bè của bạn trong cuộc gọi FaceTime sẽ có thể nhìn thấy màn hình iPhone; hoặc iPad của bạn và bất kỳ ứng dụng được hỗ trợ nào mà bạn mở.
Các ứng dụng chính thức của Apple như Apple Music; và Apple TV đến các ứng dụng của bên thứ ba như Netflix và Disney +; mặc dù; điều đáng chú ý là tất cả những người tham dự sẽ cần đăng ký trả phí để truy cập nội dung video cao cấp; không chỉ với người phát trực tiếp. Tuy nhiên; nó sẽ hoạt động tốt với các ứng dụng miễn phí như YouTube và TikTok; vì vậy hãy bắt đầu!
Chia sẻ video và nhạc
Nếu bạn muốn chia sẻ một bài hát hoặc video cụ thể trong cuộc gọi FaceTime của mình, không cần bắt đầu chia sẻ màn hình. Mà thay vào đó bạn có thể chia sẻ nội dung trực tiếp từ ứng dụng video hay nhạc khi khả dụng.
Cách chia sẻ video và nhạc, cụ thể:
1/ Bắt đầu cuộc gọi FaceTime.
2/ Điều hướng đến ứng dụng (được hỗ trợ) có nội dung bạn muốn chia sẻ.
3/ Tại đây; Bạn sẽ thấy một biểu ngữ xuất hiện thông báo rằng nội dung sẽ tự động SharePlay với tất cả những người tham gia cuộc gọi.
4/ Điều hướng đến bài hát / video bạn muốn chia sẻ và bắt đầu phát. Quá trình phát lại sẽ bắt đầu cho tất cả những người tham gia, được đồng bộ hóa hoàn toàn với nhau.
Kết thúc SharePlay
Sau khi bạn chia sẻ xong nội dung với bạn bè FaceTime của mình, đã đến lúc kết thúc SharePlay. Hãy làm như sau, chỉ cần:
1/ Nhấn vào biểu tượng FaceTime màu xanh lá cây / màu tím ở trên cùng bên trái của màn hình để tham gia cuộc gọi.
2/ Nhấn vào nút Share Play trên thanh công cụ FaceTime (biểu tượng ngoài cùng bên phải).
3/ Nhấp vào Kết thúc SharePlay.
Bạn cũng có thể dừng SharePlay bằng cách kết thúc cuộc gọi FaceTime bằng một tùy chọn dễ dàng hơn nếu bạn bận qua đêm sau khi phiên chia sẻ kết thúc.
Trên đây là cách sử dụng SharePlay trong iOS 15; nhưng có rất nhiều tính năng ẩn khác có sẵn chỉ với một lần nhấn.
Bạn đang tìm cửa hàng bán iPhone chính hãng uy tín tại quận 3, TP. Hồ Chí Minh. Liên hệ ngay:
Cửa hàng Phát Thành Store
Địa chỉ: 167 Nguyễn Thiện Thuật, Phường 1, Quận 3, Hồ Chí Minh
Điện thoại: 0797 097 097
Website: www.iphonecugiare.com