Tại sao MacBook của tôi không sạc khi cắm vào? Đây là một vấn đề phổ biến mà nhiều người dùng MacBook gặp phải. Khi bạn đã cắm bộ sạc và thấy tia chớp trên pin vẫn còn, pin không được sạc, hãy đọc tiếp để biết cách khắc phục.
Lý do pin của MacBook không được sạc:
Pin MacBook của bạn có thể hoạt động tốt cho đến khi hoàn thành 1.000 chu kỳ và sau đó sẽ bị tiêu hao. Sau khi nó được tiêu thụ, hiệu suất của nó rất có thể sẽ bị giảm mạnh. Điều đó có nghĩa là cáp nguồn không thể sạc đến dung lượng của nó nữa trừ khi bạn thay pin và trong nhiều trường hợp, bạn chỉ có thể sử dụng MacBook khi nó được cắm vào nguồn.
Tuy nhiên, nếu pin khỏe và MacBook của bạn thông báo ‘Không sạc được’ là một vấn đề khác cần được giải quyết. Nguyên nhân có thể là do cáp nguồn bị lỗi, cài đặt hệ thống bị hỏng hoặc cổng sạc bị tắc do bụi bẩn.
Các bản sửa lỗi cho vấn đề không sạc được MacBook
Vì vậy, khi MacBook của bạn không sạc khi cắm vào nguồn, hãy thử các tùy chọn bên dưới để khắc phục sự cố này:
Những đề xuất này sẽ giúp bạn khắc phục sự cố pin trên bất kỳ mẫu MacBook nào bao gồm MacBook Pro, MacBook Air, MacBook và hơn thế nữa.
1. Đảm bảo tình trạng pin MacBook của bạn tốt
Để kiểm tra tình trạng pin, hãy giữ phím ‘Option’ và nhấp vào biểu tượng pin trên thanh menu. Tùy chọn ‘Bình thường’ hoặc ‘Dịch vụ được đề xuất’ sẽ cung cấp cho bạn ý tưởng về tình trạng pin của bạn. Điều này phụ thuộc vào chu kỳ mà pin của bạn đã trải qua và lượng pin có thể sạc.
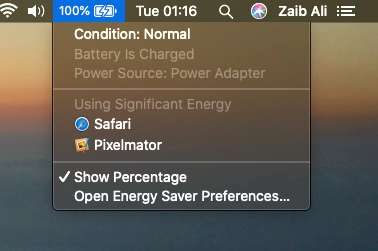
Để tìm hiểu số chu kỳ, hãy nhấp vào biểu tượng ‘Apple’ trong thanh menu> mở ‘About This Mac’> nhấp vào ‘System Report’> chọn ‘Power’ từ thanh bên. Tìm “Đếm Chu kỳ” trong “Thông tin sức khỏe”.
- Dùng thử pin dừa để biết thông tin chi tiết về pin
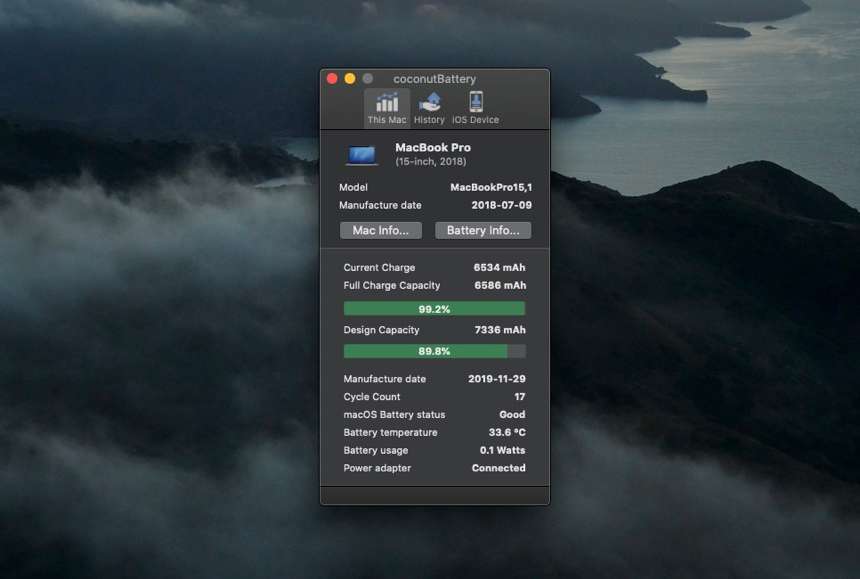
Chỉ cần tải xuống và cài đặt miễn phí CoconutBattery, một ứng dụng độc lập, để kiểm tra các khía cạnh khác nhau của tình trạng pin MacBook của bạn. Trong ứng dụng, dưới ‘Dung lượng thiết kế’, bạn có thể xem tuổi của pin của chúng tôi. Nếu nó có dung lượng từ 80 phần trăm trở lên, hãy xem xét thay thế nó.
2. Kiểm tra xem bộ điều hợp pin có đúng không
Có một loạt các kích cỡ pin cho MacBook phù hợp với từng máy tính. Trong trường hợp bộ đổi nguồn quá nhỏ, nó sẽ thiếu nguồn để sạc MacBook của bạn. Muốn vậy, bạn cần có bộ chuyển đổi pin phù hợp với mẫu MacBook mà bạn đang sử dụng.
Từ menu Apple, đi tới ‘Giới thiệu về máy Mac của bạn’ và kiểm tra kiểu máy Mac của bạn. Và sau đó truy cập trang web của Apple để tìm ra bộ điều hợp phù hợp cho máy Mac của bạn. Để biết bạn có bộ điều hợp nào, hãy nhìn vào văn bản trên phần hình vuông của bộ điều hợp. Nó sẽ hiển thị cho bạn công suất, ví dụ: 45W, 60W hoặc 85W.
Bạn có thể sử dụng bộ điều hợp nguồn lớn để sạc máy Mac nhanh hơn, tuy nhiên, bộ điều hợp nhỏ không đủ mạnh để sạc pin máy tính của bạn.
3. Đặt lại Bộ điều khiển Quản lý Hệ thống (SMC)

SMC trên máy Mac của bạn kiểm soát cách máy tính của bạn hoạt động với nguồn điện. Đôi khi, SMC có thể gây ra các sự cố liên quan đến nguồn điện chẳng hạn như máy Mac của bạn ngừng sạc, không bật hoặc tắt ngẫu nhiên. Trong trường hợp này, bạn có thể đặt lại SMC, khắc phục tại sao MacBook của tôi không sạc khi cắm vào vấn đề mà không làm mất dữ liệu của bạn.
Với mẫu MacBook của bạn, bạn cần làm theo các bước dưới đây:
Đặt lại SMC cho MacBook với Chip bảo mật T2:
Để tìm ra chip bảo mật T2, hãy chuyển đến menu Apple> About This Mac> System Report> chọn Controller từ thanh bên. Tìm con chip T2 trên đầu màn hình.
Đây là cách đặt lại SMC với chip T2:
- Tắt máy Mac của bạn
- Nhấn và giữ phím ‘Control’ (Trái) + ‘Option’ (Trái) + ‘Shift’ (Phải)
- Tiếp tục giữ chúng trong bảy giây và nhấn và giữ nút ‘Nguồn’. Tiếp tục nhấn trong bảy giây nữa
- Nhả tất cả các phím, đợi và sau đó khởi động lại máy Mac của bạn.
Đặt lại SMC cho MacBook không có Chip bảo mật T2:
Trong trường hợp máy tính của bạn có pin rời, hãy tháo pin ra, nhấn và giữ nút ‘Nguồn’ trong năm giây. Gắn lại pin và khởi động lại máy Mac của bạn để đặt lại SMC.
Đối với MacBook có pin không thể tháo rời hoặc chip T2:
- Tắt MacBook của bạn
- Nhấn và giữ các phím ‘Shift’ (Trái) + ‘Điều khiển’ (Trái) + ‘Tùy chọn’ (Trái). Ngoài ra, nhấn và giữ nút ‘Nguồn’
- Chờ trong 10 giây và nhả tất cả các phím. Chờ và khởi động lại máy Mac của bạn.
Trong trường hợp pin MacBook pro của bạn không sạc sau khi thiết lập lại SMC, hãy chuyển sang bản sửa lỗi tiếp theo.
4. Kiểm tra bộ điều hợp và cổng sạc
Ngay cả khi bạn đang sử dụng bộ chuyển đổi phù hợp, nó vẫn có thể gây ra một số vấn đề về sạc. Trong trường hợp đó, hãy rút phích cắm bộ điều hợp của bạn và kiểm tra toàn bộ chiều dài để xem có hư hỏng vật lý nào không. Các dấu hiệu hư hỏng như dây trần, vết cháy xém hoặc cáp bị xoắn. Trong trường hợp có bất kỳ hư hỏng nào, hãy thay thế nó bằng một cáp mới; nếu không, hãy kết nối máy Mac khác để xem máy vẫn báo ‘Không sạc’.
Đừng quên kiểm tra cổng sạc. Bạn có thể gặp phải trường hợp MacBook của mình không sạc được do cổng USB-C bị bám bụi bẩn hoặc bị lỏng. Điều đó có nghĩa là MacBook của bạn không sạc khi được cắm vào. Bạn chỉ cần tắt máy Mac, làm sạch cổng USB-C cẩn thận bằng bàn chải khô. Hoặc bạn có thể yêu cầu Apple sửa chữa cổng thực tế.
5. Tháo bộ điều hợp MagSafe theo chiều ngang
Apple hiện sử dụng bộ chuyển đổi MagSafe làm cổng sạc và nó sử dụng nam châm để kết nối hoặc ngắt kết nối. Điều này được thiết kế để ngăn bạn vô tình vấp phải cáp nguồn và rút phích cắm ra. Nhiều người dùng Mac, loại bỏ bộ điều hợp MagSafe theo chiều dọc. Loại bỏ nó theo chiều ngang đã khắc phục sự cố này.
Đảm bảo rằng bạn đã nắm giữ MacBook của mình một cách cẩn thận và kéo MagSafe một cách nhẹ nhàng. Bạn có thể cần kết nối và ngắt kết nối một vài lần để khắc phục sự cố tại sao MacBook của tôi không sạc khi cắm vào nguồn.
6. Tìm kiếm bộ phận hỗ trợ của Apple
Trong trường hợp MacBook của bạn vẫn không nhận sạc, đây là lúc bạn cần liên hệ với bộ phận hỗ trợ của Apple để sửa chữa hoặc thay thế pin. Apple bảo hành một năm nhưng bạn có thể kiểm tra xem mình có được bảo hành cho việc sửa chữa sau thời hạn này hay không. Bạn chỉ cần truy cập trang web Hỗ trợ của Apple và lên lịch sửa chữa .
Chia sẻ với chúng tôi trong phần bình luận bên dưới nếu bất kỳ cách nào được đề cập ở trên đã khắc phục được lý do tại sao MacBook của tôi không nhận sạc khi cắm sạc. Ngoài ra, đừng quên chia sẻ những cách khắc phục này với bạn bè và gia đình của bạn.
Để biết thêm thông tin về MacBook của bạn, hãy theo dõi iPhonecugiare.com.
Đừng quên Phát Thành Store có nhận sửa chữa Macbook cũng như là bán những dòng Macbook giá cực tốt nhé !
Cửa hàng Phát Thành Store
Địa chỉ: 167 Nguyễn Thiện Thuật, Phường 1, Quận 3, Hồ Chí Minh
Điện thoại: 0797 097 097
Website: www.iPhonecugiare.com

